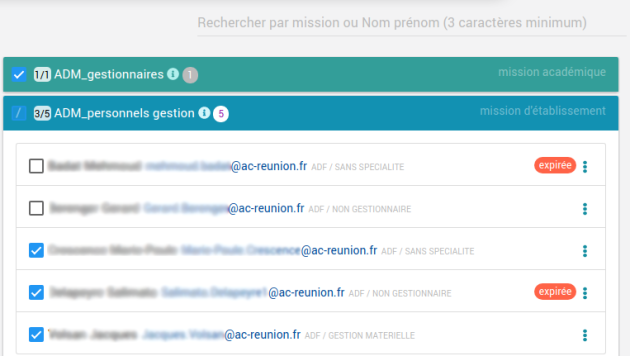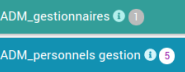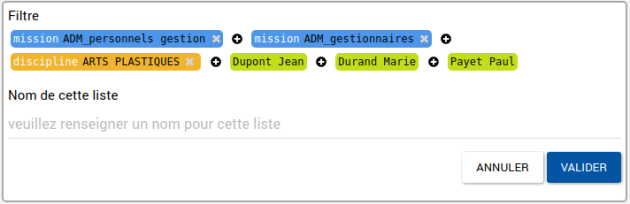Liste de contacts
Il est possible de créer ses propres listes de contacts. Il est nécessaire pour cela de sélectionner le personnel de votre établissement .
En fonction de votre profil, vous allez pouvoir effectuer des exports CSV ou de copier/coller les adresses mails de la sélection dans votre outil de messagerie
Principe⚓
La sélection d'une personne se fera par l'intermédiaire de la case à cocher ![]() se trouvant dans la première colonne de la liste
se trouvant dans la première colonne de la liste
Dès que vous sélectionnez une personne, cette dernière sera ajoutée dans la liste de sélection qui est accessible via l'onglet 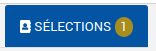
Un compteur sur cet onglet indique le nombre de personnes sélectionnées. Lorsqu'il n'y a aucune personne sélectionnée cet onglet cesse d'être en surbrillance et le compteur indique -- (![]() )
)
Pour ne plus sélectionner une personne, il suffira de cliquer sur l’icône ![]()
Une fois la sélection effectuée, veuillez cliquer sur l'onglet SÉLECTIONS pour l'exploiter
Sélection par Mission / Discipline⚓
Il est possible de sélectionner des personnes par missions ou par discipline. Ce type de sélection vous permettra de créer des listes dynamiques qui vont s'adapter automatiquement en fonction de l'attribution/suppression des missions et de l'arrivée/départ de personnels dans l'établissement
Ci dessous un exemple d'écran de vue par mission
Écran
- 1
Zone de recherche⚓
Veuillez saisir ici au moins 3 caractères pour rechercher une mission ou une personne
- 2
Les Missions/Disciplines⚓
Le nom de la mission ou de la discipline est affiché ici. Un clique sur ce dernier permet d'étendre ou de refermer la liste des personnes qui peuvent s'y trouver.
Remarque
Une personne ayant plusieurs missions peut se retrouver dans plusieurs listes. La sélection d'une personne dans ce cas entraînera de fait sa sélection dans les autres missions.
le
 indique qu'il existe une description de la mission. En passant votre souris dessus il est possible d'en voir les détails.
indique qu'il existe une description de la mission. En passant votre souris dessus il est possible d'en voir les détails.Le chiffre indique quant à lui le nombre de personnes dans la liste
- 3
Informations sur la mission⚓
Cette zone affiche le drapeau
 si la mission est expirée
si la mission est expiréeLes
 permettent d'afficher un popup contenant des informations supplémentaires sur la mission (Date limite, par qui la mission a été positionnée,...)
permettent d'afficher un popup contenant des informations supplémentaires sur la mission (Date limite, par qui la mission a été positionnée,...) - 4
Indicateurs de sélection⚓
La case à cocher se mettra à jour en fonction de vos choix.
La case à cocher
 indique que la sélection de la liste est partielle
indique que la sélection de la liste est partielleVous disposez également d'une indication permettant de visualiser rapidement le nombre de personnes sélectionnées. Cette information est particulièrement utile lorsque la liste est refermée.
Gestion de la liste de contacts⚓
Une fois votre sélection réalisée, vous avez la possibilité de la sauvegarder afin de pouvoir la réutiliser ultérieurement.
Suppression de personnes de la liste de contacts⚓
A partir de cette liste, vous pouvez supprimer une personne de la liste en cliquant sur le bouton ![]() .
.
Le bouton ![]() permettra de vider complètement la sélection.
permettra de vider complètement la sélection.
Enregistrer votre liste de contact⚓
Afin de d'enregistrer la liste de contact, cliquez sur le bouton ![]() . La zone suivante s'affiche
. La zone suivante s'affiche
Écran
- 1
Résumé de la sélection⚓
Cette zone affiche le calcul du filtre lié à votre sélection. Il indique les éléments retenus pour calculer automatiquement votre sélection
- Les éléments en bleu indiquent les missions
- Les éléments en orange indiquent les disciplines
- Les éléments en vert-jaune indiquent les personnes
Cet exemple indique que l'utilisateur a sélectionné
- Les missions ADM_personnels gestion et ADM_gestionnaires
- La discipline ARTS_PLASTIQUES
- Les personnes Dupont Jean, Durand Marie, Payet Paul
- 2
Une fois sauvegardée, le nom de votre liste de contacts apparaît à droite du bouton 'GÉRER'
Choisir une liste de contacts⚓
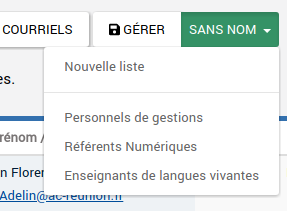
Lorsque vous avez plusieurs sélections, il est possible de les retrouver à côté du bouton 'Gérer' .
Un clique sur le bouton vert fera apparaître l'ensemble de vos listes de contacts sauvegardées
Suppression d'une liste de contacts⚓
ProcédureSuppression d'une sélection⚓
Choisir la sélection
Cliquer sur

La zone de description de la sélection s'affiche
Cliquer sur
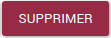
Un message vous demande de confirmer cette suppression
Export⚓

En fonction de votre profil, vous pouvez
- faire un export complet du personnel de votre liste de contacts
- récupérer toutes les adresses mails de votre liste de contacts (copie dans le presse papier)
Remarque
Si vous disposez d'un client de messagerie qui est configuré sur votre poste, ce dernier s'ouvrira avec la liste des adresses mail de votre liste de contacts