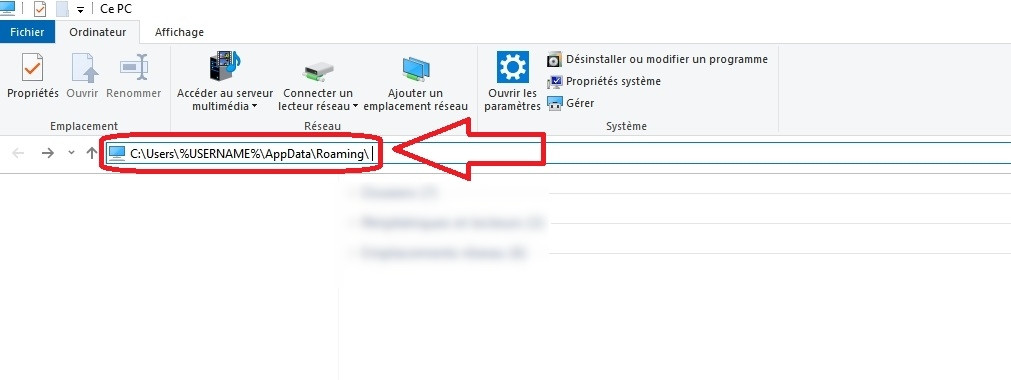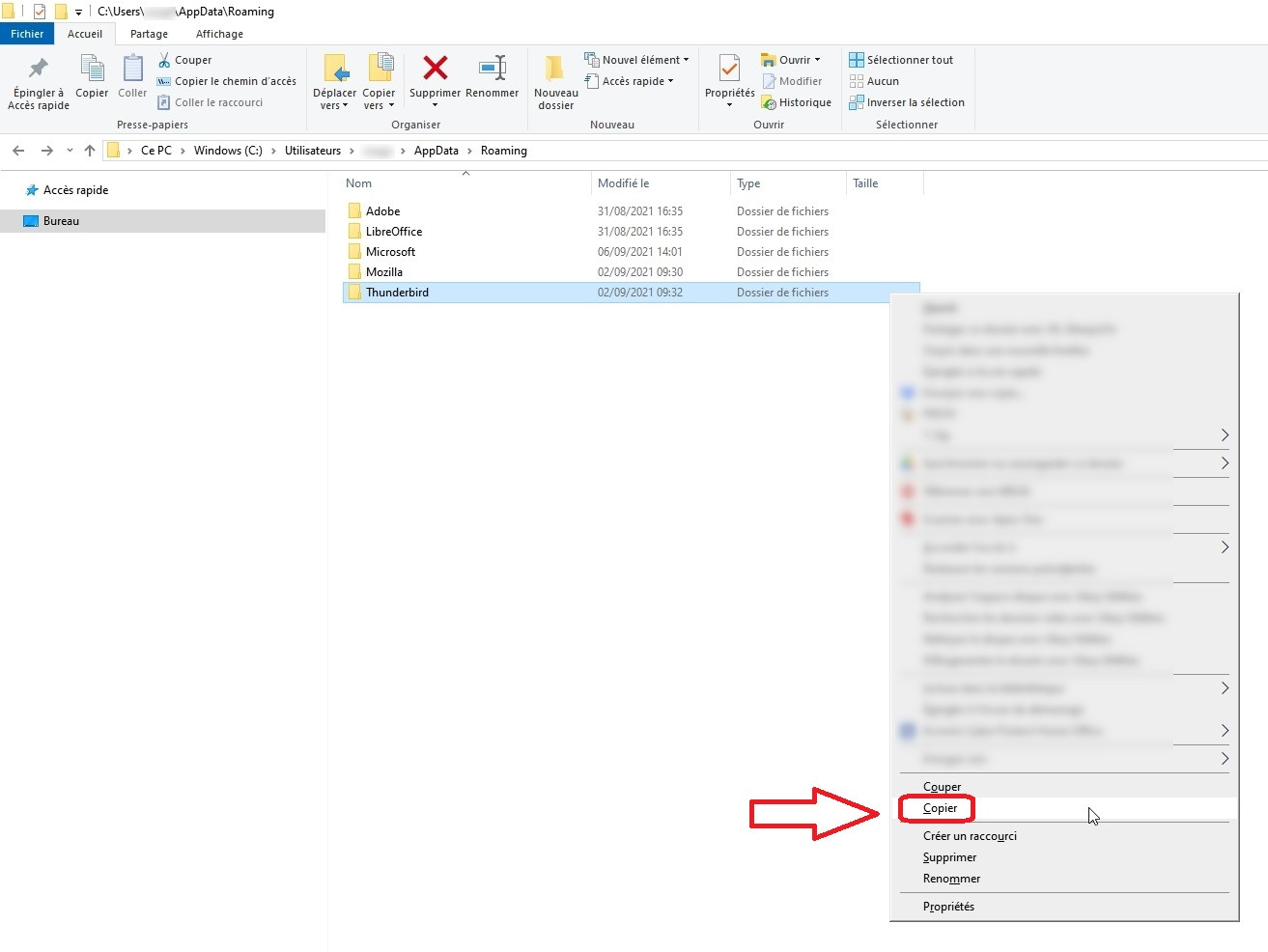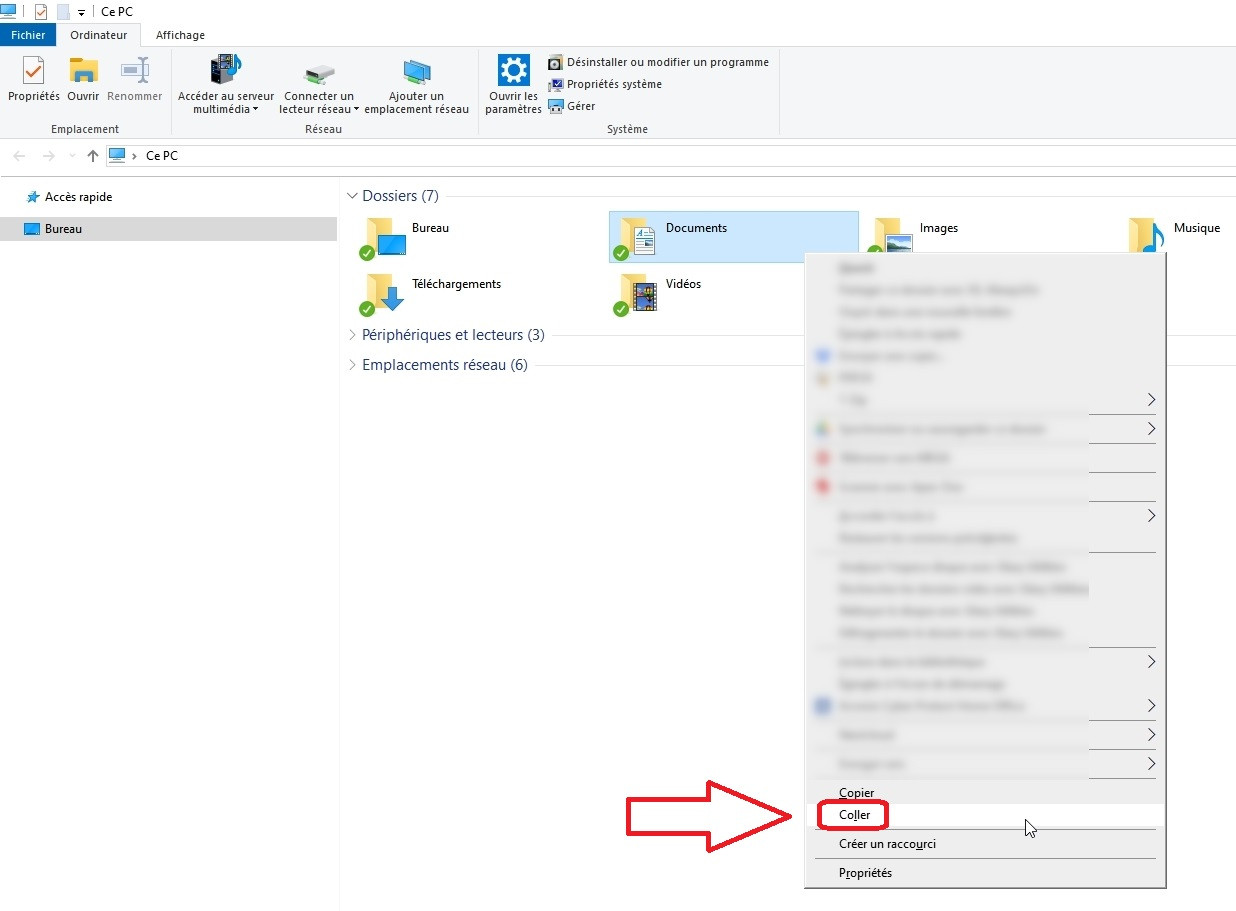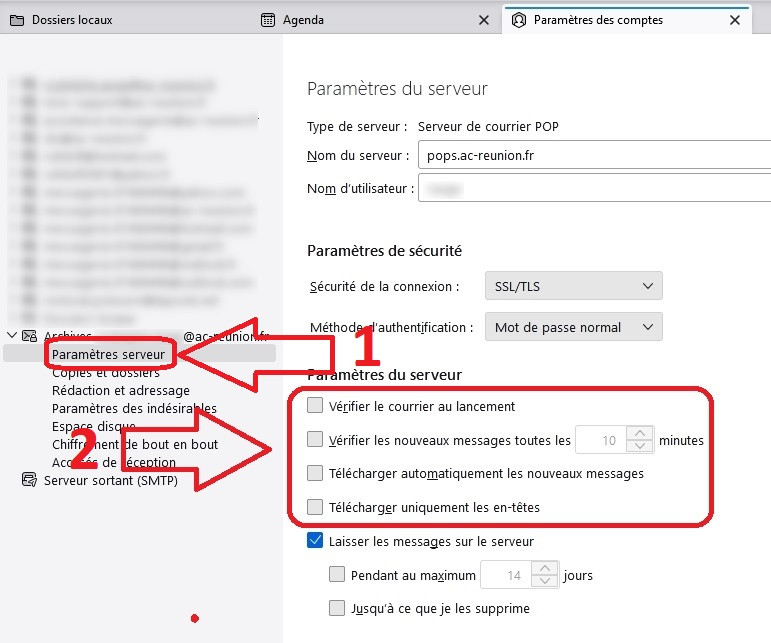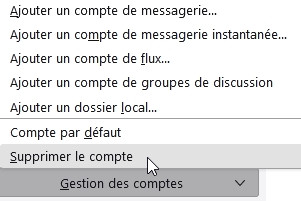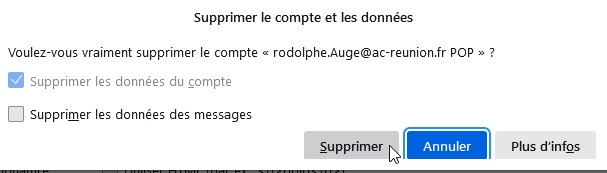Migrer un mail configuré en POP vers un mail configuré en IMAP
Il ne sera bientôt plus possible d'utiliser le protocole POP (Post Office Protocol) pour la réception des e-mails, tout compte configuré en POP doit être migré vers le protocole IMAP (Internet Message Access Protocol).
Voici donc les étapes à suivre pour cette transition:
Pour afficher ou cacher le contenu de chaque étape, cliquez le titre
A/ Sauvegarde du profil Thunderbird
Avant toute manipulation, prenez soin de sauvegarder vos données, cela vous permettra de revenir en arrière en cas de difficulté.
B/ Désactivation du compte POP
- Démarrez Thunderbird.
- Afin d'éviter des relèves simultanées des messages, modifiez les paramètres du compte configuré en POP
en cliquant sur Outils (1) ou sur le logodans Thunderbird puis sur Paramètres des comptes (2).
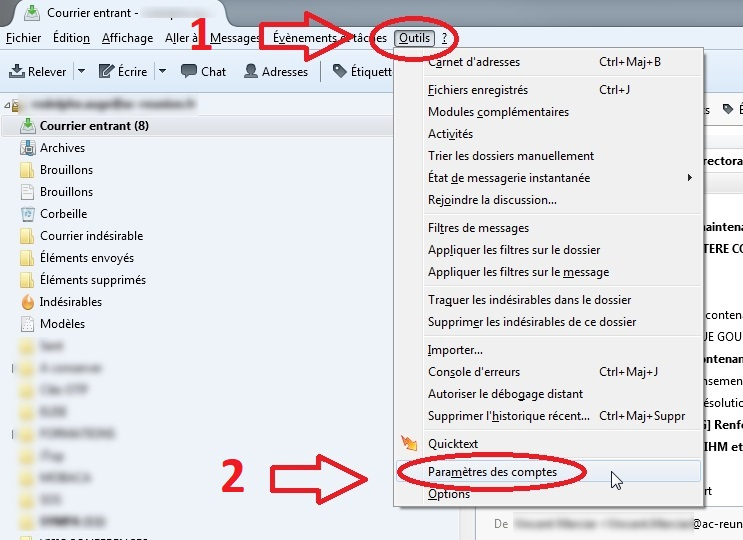
- Sélectionnez l'adresse de messagerie configurée en POP (1) puis dans la cellule Nom du compte (2), renommez ce compte Archives ...@ac-reunion.fr par exemple.
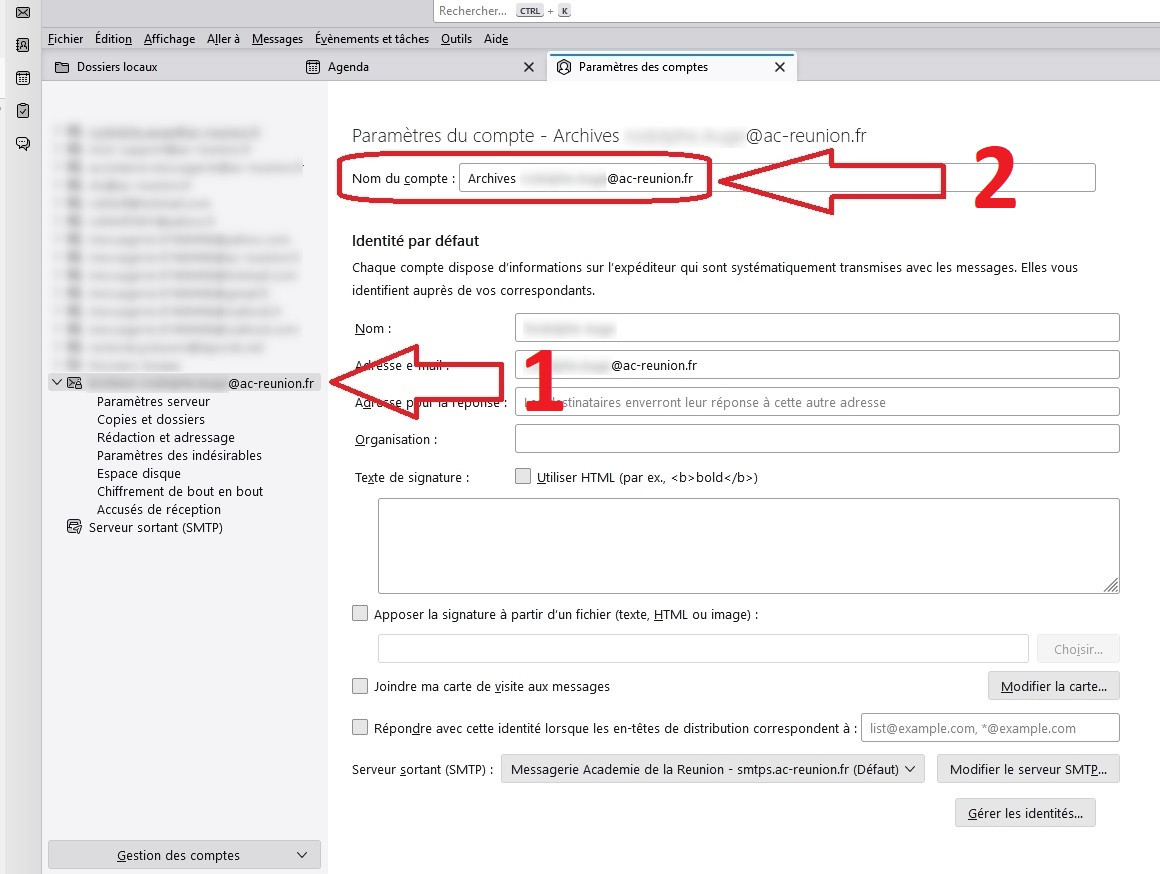
- Sous l’adresse de messagerie configurée en POP, sélectionnez Paramètres serveur (1) et décochez (2) :
- Vérifier le courrier au lancement
- Vérifier les nouveaux messages toutes les XX minutes
- Télécharger automatiquement les nouveaux messages
- Télécharger uniquement les en-têtes.
C/ Paramétrage du compte en IMAP
- Dans l'onglet Paramètres des comptes, cliquez sur Gestion des comptes (1) puis sur Ajouter un compte de messagerie (2).
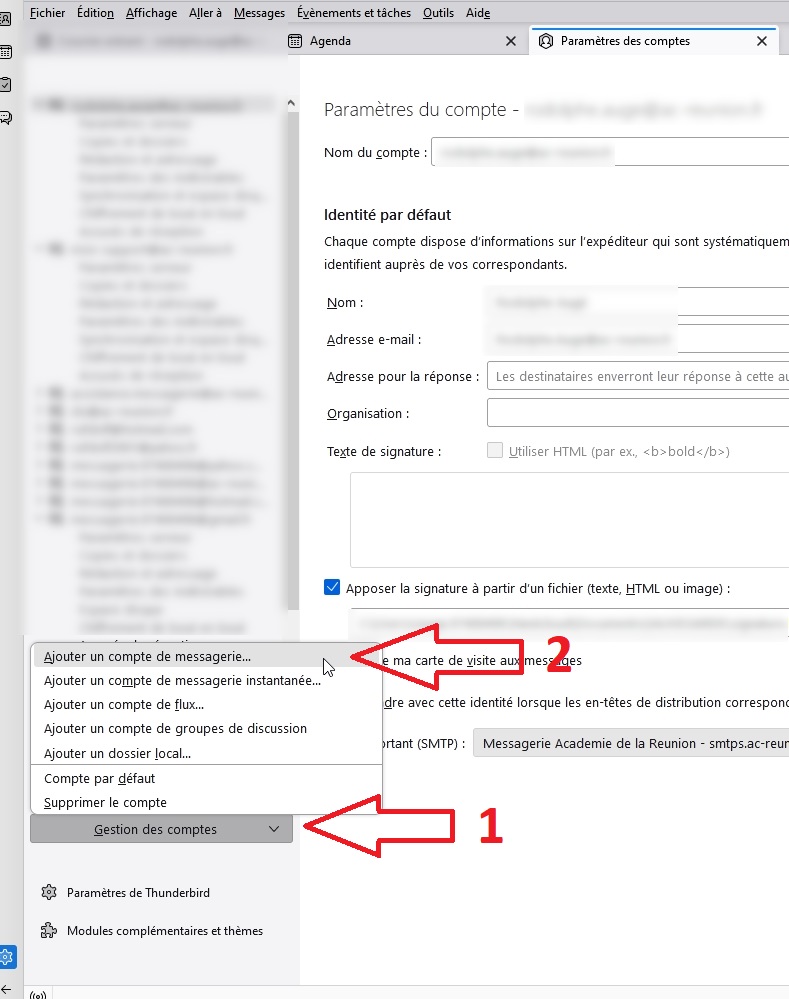
- Dans l’onglet Configuration du compte qui s’ouvre, complétez les cellules Votre nom complet (1), Adresse e-mail (2) et Mot de passe (3) puis cliquez sur Configuration manuelle (4).
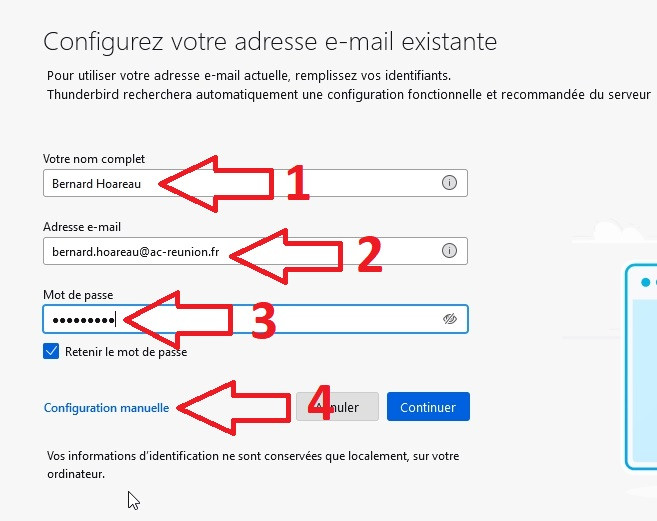
- Complétez les paramètres du serveur comme ceci :
Nom du serveur entrant: imaps.ac-reunion.fr
Port : 993
Nom d’utilisateur : Saisissez votre identifiant de connexion (par exemple : bhoareau)
Sécurité de la connexion : SSL/TLS
Méthode d’authentification : Mot de passe normal
Nom du serveur sortant: smtps.ac-reunion.fr
Port : 465Sécurité de la connexion : SSL/TLS
Méthode d’authentification : Mot de passe normal
Nom d’utilisateur : Saisissez votre identifiant de connexion
Sécurité de la connexion : SSL/TLS
Méthode d’authentification : Mot de passe normal
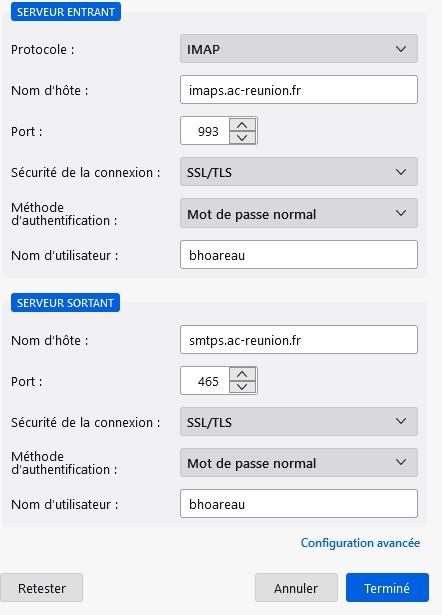
- Enfin cliquez sur Terminé.
D/ Transfert des messages stockés sur le compte POP vers le compte IMAP ou les dossiers locaux (facultatif)
- Si vous souhaitez rendre accessibles des messages ou des dossiers de votre compte POP sur votre compte IMAP et ainsi sur Convergence aussi, il suffit de les sélectionner dans votre compte POP et de les faire glisser vers votre compte IMAP.
Pour faire glisser d’un dossier à l’autre, maintenez le clic gauche de la souris enfoncé.
Selon le nombre de messages que vous déplacez, cela peut prendre plusieurs minutes à télécharger. Attention à ne pas dépasser le quota alloué à votre adresse de messagerie.
Attention à ne pas dépasser le quota alloué à votre adresse de messagerie. - Pour éviter de dépasser le quota, vous pouvez aussi utiliser les dossiers locaux pour stocker les anciens messages et dossiers au lieu de les déplacer vers le serveur de messagerie académique.
Dans ce cas, ces messages placés dans les dossiers locaux seront accessibles dans Thunderbird uniquement sur le poste de travail concerné mais pas dans Convergence.
E/ Suppression du compte POP (facultatif et non recommandé)
Si vous migrez votre compte de messagerie de POP en IMAP, vous pouvez supprimer le compte POP lorsque vous êtes sûr que tous vos messages importants sont déplacés sur le compte IMAP ou dans vos dossiers locaux.
![]() Vous ne pourrez pas annuler simplement cette action, alors assurez-vous que vous n'avez plus besoin des messages stockés dans ce compte car la DSI ne pourra pas restaurer les mails supprimés.
Vous ne pourrez pas annuler simplement cette action, alors assurez-vous que vous n'avez plus besoin des messages stockés dans ce compte car la DSI ne pourra pas restaurer les mails supprimés.
- Dans l’onglet Paramètres des comptes, sélectionnez votre compte configuré en POP.
- Cliquez sur Gestion des comptes puis sur Supprimer le compte :
- Dans la fenêtre qui s’affiche, validez en cliquant sur Supprimer :
F/ Retour en arrière en cas de difficulté (facultatif)
En cas de difficulté, vous pouvez annuler les modifications apportées et revenir en arrière en suivant ces étapes:
- Fermez Thunderbird.
-
Copiez le lien suivant dans la barre d'adresse de votre explorateur Windows puis appuyez sur la touche Entrée :
C:\Users\%USERNAME%\AppData\Roaming\
- Renommez le dossier Thunderbird en Thunderbird_backup :
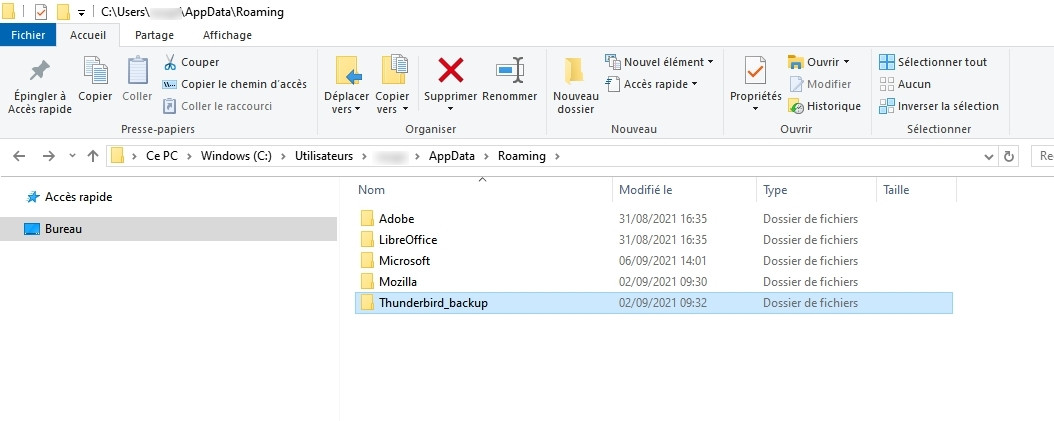
- Copiez le dossier Thunderbird que vous avec placé dans vos documents à la première étape "Sauvegarde du dossier Thunderbird" et collez le dans le dossier C:\Users\votre_identifiant\AppData\Roaming\
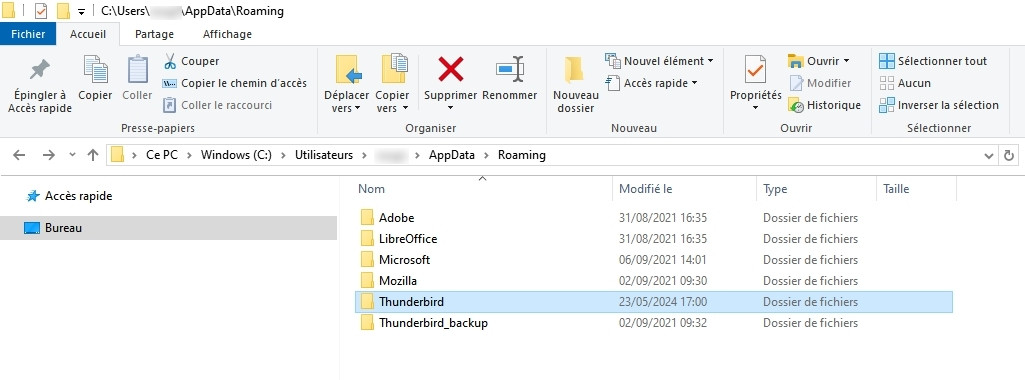
- Démarrez Thunderbird.