Installation du client de bureau Windows, guide détaillé
Si vous utilisez un poste du rectorat, le client compatible est normalement déjà installé, rendez-vous directement au point 3
Si vous utilisez un poste du rectorat, mais que le client compatible n'est pas installé, contactez l'équipe bureautique (via Fil@os).
1 - Téléchargez le client OwnCloud⚠️ compatible avec le serveur Nextcloud académique actuellement fourni par la DSI
- pour Windows : https://download.owncloud.com/desktop/stable/ownCloud-2.3.4.8624-setup.exe
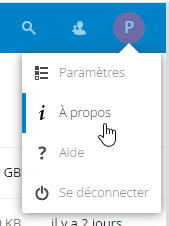
Pour les autres systèmes d'exploitation, retrouvez le lien de téléchargement depuis l'interface web de votre cloud académique, dans le menu utilisateur, en haut, à droite, en choisissant : "à propos" ; naviguez en pressant 3 fois le bouton [ Suivant ] jusqu'à la page présentant le client de synchronisation.
le serveur actuellement fourni par la DSI, NextCloud v14, n'est plus pris en charge par le client NextCloud actuel (v21), c'est pourquoi nous vous dirigeons vers le client OwnCloud compatible.
2 - Exécutez le programme d'installation téléchargé
- autorisez l'exécution de l'assistant d'installation
- type d'installation standard
- choissez le dossier local vers lequel vos données cloud seront synchronisées
- lancez le client ownCloud
3 - Premier lancement du client de synchronisation
indiquez l'adresse du serveur ;
https://magmatic.ac-reunion.fr/nextcloud
validez en cliquant sur Suivant >
- ne saisissez pas directement votre identifiant ni votre mot de passe académique !
- ne cliquez pas sur le lien"Cliquez ici pour demander un mot de passe d'application"
à la place rendez-vous sur Métice
4 - Création d'un mot de passe d'application
|
|
|
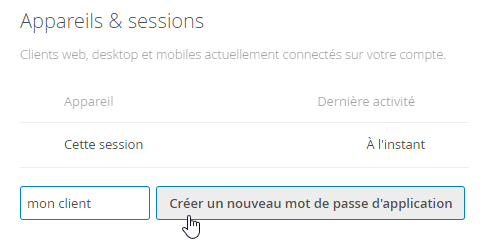 Tout en bas de la rubrique "Appareils & sessions",
Tout en bas de la rubrique "Appareils & sessions",
saisissez un libellé de votre choix puis cliquez sur le bouton Créer un nouveau mot de passe d'application
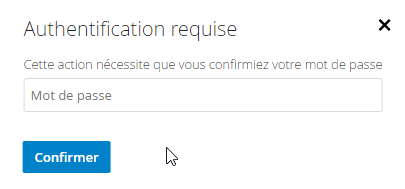 confirmez votre identité en indiquant votre mot de passe académique
confirmez votre identité en indiquant votre mot de passe académique
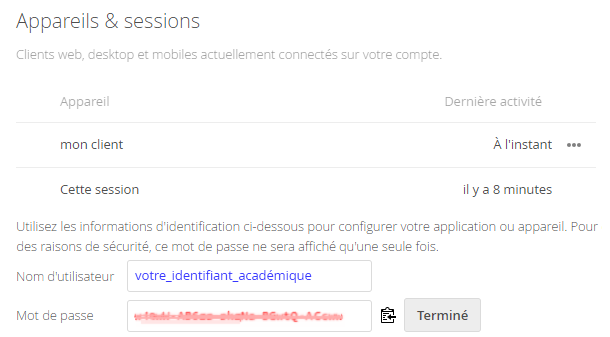 la page se met à jour, et indique tout en bas votre paire identifiant / mot de passe d'applications
la page se met à jour, et indique tout en bas votre paire identifiant / mot de passe d'applications
revenez sur le client ownCloud
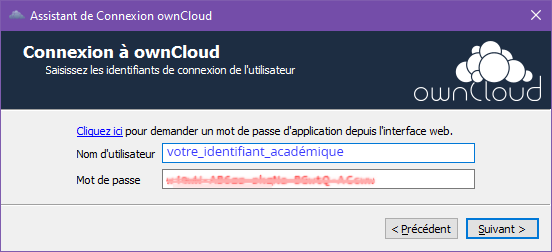
saisissez votre pair identifiant / mot de passe d'applications créée précédemment
validez en cliquant sur Suivant >
L'écran suivant vous permet d'effectuer des réglages fins concernant la synchronisation,
éventuellement revenir sur l'emplacement du dossier local synchronisé,
vous pouvez laissez les valeurs par défaut
validez en cliquant sur Connexion...
votre client se connecte,
la synchronisation de vos fichiers Cloud vers votre dossier local démarre...
![]()

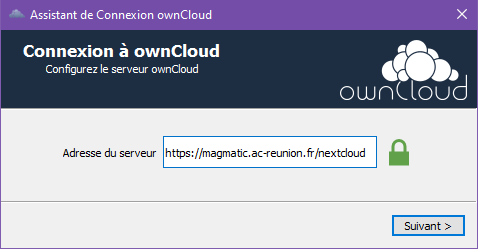
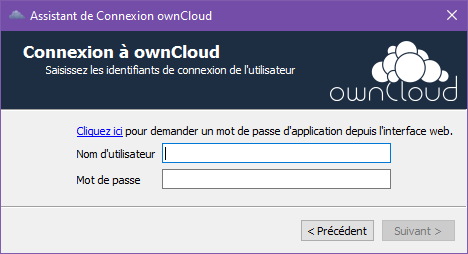
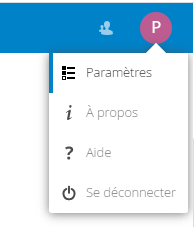 Menu profil
Menu profil 