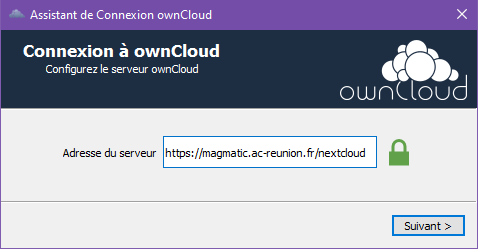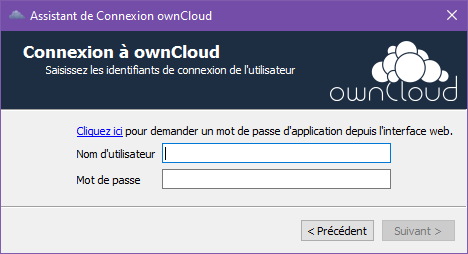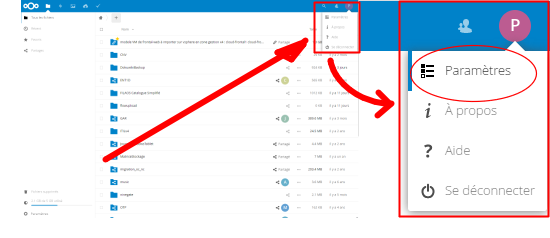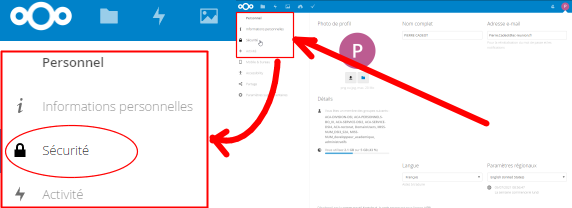Installation du client de synchronisation
GUIDE UTILISATEUR
![]()
Temps de lecture et de mise en place : de 2 à 15 minutes
(Installation si nécessaire) mise en place du client de synchronisation avec le Cloud Académique
Si vous utilisez un poste du rectorat, le client compatible est normalement déjà installé, rendez-vous directement au point 4
Si vous utilisez un poste du rectorat, mais que le client compatible n'est pas installé, contactez l'équipe bureautique (via Fil@os).
1 - Téléchargez le client OwnCloud⚠️ compatible avec le serveur Nextcloud académique actuellement fourni par la DSI
le serveur actuellement fourni par la DSI, NextCloud v14, n'est plus pris en charge par le client NextCloud actuel (v21), c'est pourquoi nous vous dirigeons vers le client OwnCloud compatible.
Le client de synchronisation NextCloud compatible avec un serveur v14 n'est plus disponible. Toutefois s'il est déjà installé sur votre poste, vous pouvez le laisser, dans ce cas vérifiez bien le point 3 "Optimisation du client" pour désactiver la mise à jour.
- pour Windows : https://download.owncloud.com/desktop/stable/ownCloud-2.3.4.8624-setup.exe
- pour MacOS : https://download.owncloud.com/desktop/stable/ownCloud-2.3.4.8537.pkg
- pour Linux : https://software.opensuse.org/download/package?project=isv:ownCloud:desktop:client-2.3.4&package=owncloud-client
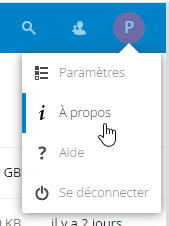 Le saviez-vous ?
Le saviez-vous ?
Retrouvez les lien de téléchargement depuis l'interface web de votre cloud académique, dans le menu utilisateur, en haut, à droite, en choisissant : "à propos" ; naviguez en pressant 3 fois le bouton [ Suivant ] jusqu'à la page présentant le client de synchronisation.
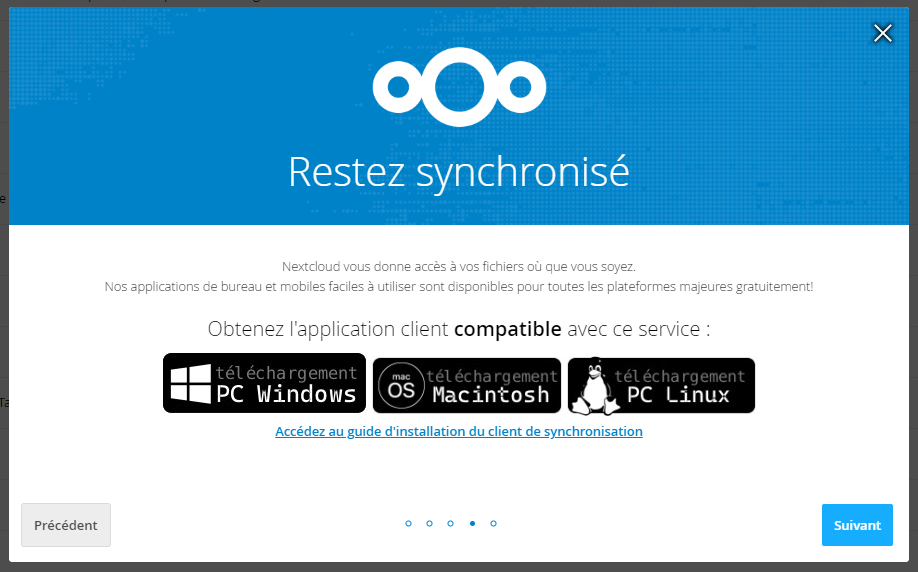 aperçu de la page de téléchargement du client de synchronisation depuis le menu "à propros"
aperçu de la page de téléchargement du client de synchronisation depuis le menu "à propros"
Pour les smartphones :
Gardez le contrôle de vos données personnelles !
Soyez vigilants et veillez en particulier à ne pas synchroniser sur le cloud académique les données personnelles de votre mobile (contacts, photos, etc).Le client de synchronisation actuel Nextcloud d'Android n'annonce aucun problème de compatibilité, contrairement aux clients pour postes de travail windows, mac os et linux ; il n'est donc pas nécessaire d'avoir recours à une ancienne version d'un client ownCloud dans ce cas ;
pour Android : https://play.google.com/store/apps/details?id=com.nextcloud.client
Le client pour iOS n'a pas été testé par nos équipes. En cas de souci n'hésitez pas à tester le client ownCloud et nous faire part de vos retours.
- pour iOS : https://apps.apple.com/fr/app/nextcloud/id1125420102
2 - Exécutez le programme d'installation
- autorisez l'exécution de l'assistant d'installation
- type d'installation standard
- choissez le dossier local vers lequel vos données cloud seront synchronisées
- NE PAS lancer le client ownCloud : optimisez le client de synchronisation AVANT
3 - IMPORTANT Optimisez le client de synchronisation
Ces réglages ne sont disponibles que sur un client installé sur un poste de travail.
Il n'existe pas de démarche équivalente pour un smartphone.
Le client de synchronisation ownCloud est ancien et ne devra pas être mis à jour ;
Le client de synchronisation ownCloud déclenche par défaut jusqu'à 6 connexions simultanées toutes les 30 secondes.
Avec un potentiel de 25.000 utilisateurs académiques, l'infrastructure actuelle s'effondrerait sous une telle charge. Aussi pour préserver le service vous devez ajouter le contenu ci-après dans le fichier de configuration du client :
- la rubrique
[General]est déjà présente, il suffit d'ajouter la ligneskipUpdateCheck=trueà la fin du bloc - la rubrique
[ownCloud]n'est normalement pas présente, il suffit s'ajouter tout le bloc à la fin du fichier par exemple
[General]
skipUpdateCheck=true
[ownCloud]
remotePollInterval=1800000
NextCloudMaxParallel=1
Le fichier de configuration du client se trouve selon le système d'exploitation dans les dossiers suivants :
- Windows : %LOCALAPPDATA%\ownCloud\owncloud.cfg
copiez "%LOCALAPPDATA%\ownCloud\" dans la barre d'adresse de votre explorateur de fichier, typiquement, cela correspond à l'emplacement (Lettre de lecteur):\Users\(Nom de l'utilisateur)\AppData\Local\ownCloud
- Linux : $HOME/.local/share/data/ownCloud/owncloud.cfg
- MAC OS X : $HOME/Library/Application Support/ownCloud/owncloud.cfg
Enfin, lancez le client ownCloud
4 - Premier lancement du client de synchronisation
Les captures présentent le visuel du client pour Windows, mais la démarche est similaire quelle que soit la plate-forme utilisée.
indiquez l'adresse du serveur ;
https://magmatic.ac-reunion.fr/nextcloud
validez en cliquant sur Suivant >
- ne saisissez pas directement votre identifiant ni votre mot de passe académique !
- ne cliquez pas sur le lien"Cliquez ici pour demander un mot de passe d'application"
à la place rendez-vous sur Métice
5 - Création d'un mot de passe d'application
Configurez les clients de synchronisation en utilisant un mot de passe d'application. De cette façon, vous pourrez être sûr que vous serrez en mesure de révoquer l'accès au cas où vous perdriez cet appareil.
|
Menu profil en haut à droite, choisir Paramètres |
|
| ou bien accédez directement à la page par ce lien direct : mot de passe d'application | |
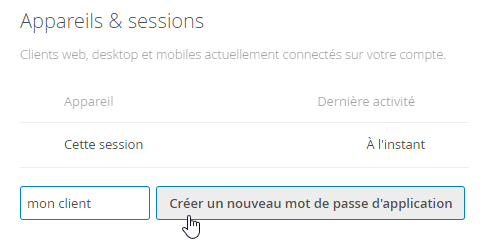 Tout en bas de la rubrique "Appareils & sessions",
Tout en bas de la rubrique "Appareils & sessions",
saisissez un libellé de votre choix puis cliquez sur le bouton Créer un nouveau mot de passe d'application
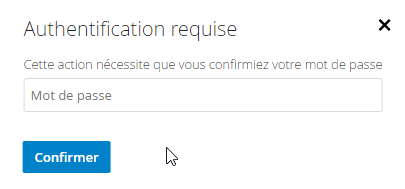 confirmez votre identité en indiquant votre mot de passe académique
confirmez votre identité en indiquant votre mot de passe académique
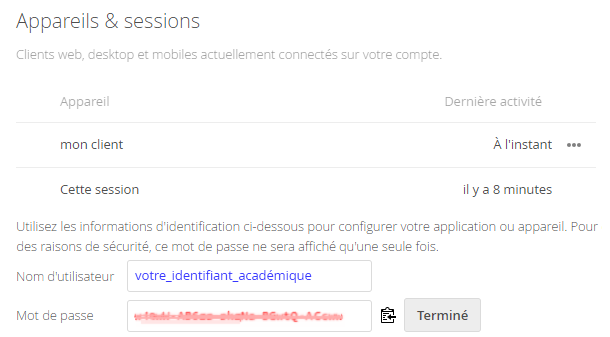 la page se met à jour, et indique tout en bas votre paire identifiant / mot de passe d'applications
la page se met à jour, et indique tout en bas votre paire identifiant / mot de passe d'applications
revenez sur le client ownCloud
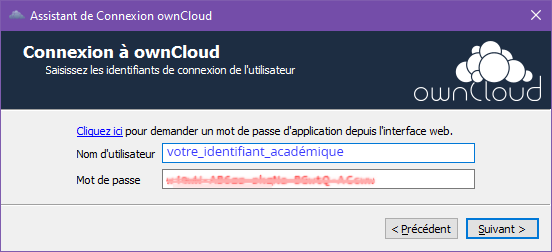
saisissez votre paire identifiant / mot de passe d'applications créée précédemment
validez en cliquant sur Suivant >
L'écran suivant vous permet d'effectuer des réglages fins concernant la synchronisation,
éventuellement revenir sur l'emplacement du dossier local synchronisé,
vous pouvez laissez les valeurs par défaut
validez en cliquant sur Connexion...
votre client se connecte,
la synchronisation de vos fichiers Cloud vers votre dossier local démarre...
![]()
produit-filaos-accompagnement-sur-lutilisation-des-outils-de-stockage-et-de-partage-en-ligne produit-filaos-signaler-un-probleme-avec-les-outils-de-stockage-et-de-partage-de-fichiersen-ligne