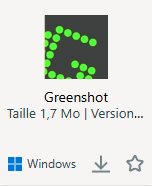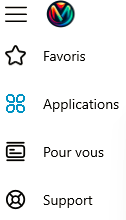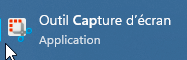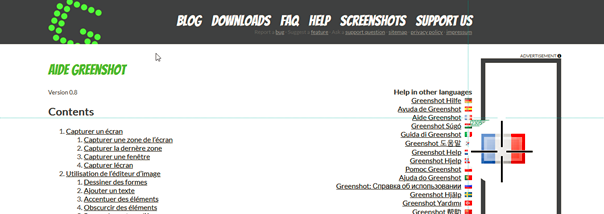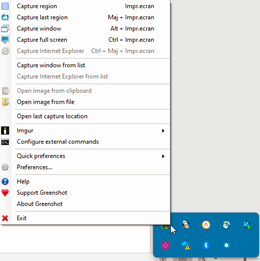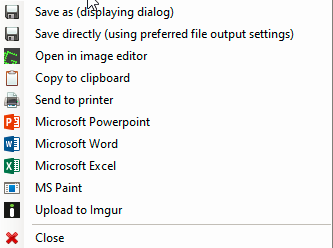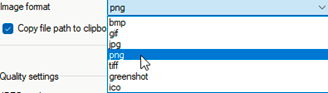Présentation/utilisation Greenshot
Qu’est-ce que Greenshot ?
Greenshot est un outil de capture d’écran optimisé pour la productivité. Il propose un grand nombre d’option de sauvegarde et d’utilisation de l’image capturé.
Comment l’installer ?
Lancer le client Workspace One Intelligent Hub
Dans la barre latérale sélectionner « Applications »
Chercher l’application Greenshot dans le catalogue
Puis sélectionner l’icône de téléchargement
(le logiciel peut prendre du temps à l’installation)
Si vous souhaitez l’utiliser par défaut il va vous falloir désactiver l’outil de capture de Windows
Pour ce faire :
Depuis le démarreur Windows lancer l’application Outil Capture d’écran
Sélectionner l’icône des trois points puis cliquer sur Paramètres
Une fois la fenêtre ouverte descendez la page jusqu’à arriver à Raccourcis
Puis sélectionner Modifier les paramètres Windows
Une nouvelle fenêtre s’ouvre, descendez la page et désactiver l’option de touche d’impression d’écran
Fermer les fenêtres
Faites un premier test en appuyant sur la touche ImpÉcr de votre clavier
Si vous voyez que l’ancien logiciel de capture d’écran est toujours utilisé, alors redémarrer l’ordinateur.
Comment l’utiliser ?
Plusieurs options de captures d’écran :
Capturer une zone de l’écran
Appuyez sur la touche ImpÉcr de votre clavier
Une croix apparait qui pointe la position de la souris sur l’écran. Cliquer et maintenez le bouton de la souris enfoncé à l’endroit où vous voulez commencer votre sélection. Tout en maintenant le bouton de la souris enfoncé, déplacez la souris pour définir le rectangle à capturer. Lorsque le rectangle vert
recouvre toute la surface que vous souhaitez capturer, relâchez le bouton de la souris.
Une loupe s’affiche vous permettant une sélection précise de la zone de capture.
Vous pouvez utiliser la touche Espace pour passer du mode capture de zone au mode capture de fenêtre.
Pour annuler une capture appuyer sur la touche Échap.
Si vous souhaitez capturer une zone bien précise, il peut s’avérer plus simple de sélectionner une zone légèrement plus grande puis de rogner plus tard la capture d’écran
en utilisant l’éditeur d’image de Greenshot.
Capturer la dernière zone
Appuyez sur Maj + Imp Écr
Si vous avez effectué une capture de zone ou de fenêtre précédemment, vous pouvez capturer à nouveau cette zone en utilisant cette option.
Capture d’une fenêtre
Appuyez sur Alt + Imp Écr
Cette option crée une capture d’écran de la fenêtre qui est actuellement active. Si cette option est active, une fenêtre peut être sélectionnée en cliquant dessus (d'une façon analogue au mode zone, Greenshot mettra en surbrillance la zone qui sera capturée).
Si vous souhaitez capturer une fenêtre adjacente ( par ex. une fenêtre d’affichage de navigateur (sans la barre d’outils etc.) ou un seul cadre d’une page web utilisant des «Frames»)
pointer le curseur de la souris sur la fenêtre et frapper sur la touche Page suivante (PgDown). Après cette procédure, vous pouvez sélectionner les éléments complémentaires
dans la fenêtre que vous souhaitez capturer.
Si vous souhaitez capturer une zone bien précise, il peut s’avérer plus simple de sélectionner une zone légèrement plus grande puis de rogner plus tard la capture d’écran
en utilisant l’éditeur d’image de Greenshot.
Capturer la dernière zone
Appuyez sur Maj + Imp Écr
Si vous avez effectué une capture de zone ou de fenêtre précédemment, vous pouvez capturer à nouveau cette zone en utilisant cette option.
Capture d’une fenêtre
Appuyez sur Alt + Imp Écr
Cette option crée une capture d’écran de la fenêtre qui est actuellement active. Si cette option est active, une fenêtre peut être sélectionnée en cliquant dessus (d'une façon analogue au mode zone, Greenshot mettra en surbrillance la zone qui sera capturée).
Si vous souhaitez capturer une fenêtre adjacente ( par ex. une fenêtre d’affichage de navigateur (sans la barre d’outils etc.) ou un seul cadre d’une page web utilisant des «Frames»)
pointer le curseur de la souris sur la fenêtre et frapper sur la touche Page suivante (PgDown). Après cette procédure, vous pouvez sélectionner les éléments complémentaires
dans la fenêtre que vous souhaitez capturer.
Capture d’un écran complet
Crée une capture d’écran d’un écran au complet
Vous pouvez changer ces raccourcis en allant dans les Préférences de l’application
Sélectionner la flèche dans la barre des tâches, puis faites un clic droit sur l’icône de l’application Greenshot
Sélectionner Preferences
Sélectionner l’option et définir le nouveau raccourci souhaité.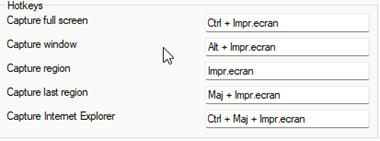
Plusieurs options de sauvegardes et d’utilisation
- Enregistrer sous : vous permet de définir l’emplacement de l’enregistrement
- Enregistrer directement : vous permet d’enregistrer à l’emplacement que vous avez défini par défaut (cf. emplacement par défaut)
- Ouvrir l’éditeur d’image : si vous souhaitez modifier la capture d’image réalisée (rogner, redimensionner, appliquer différents effets, etc…)
- Copier au presse-papier : la capture se retrouve par défaut dans votre presse-papier
- Envoyer à l’imprimante : vous permet de l’ouvrir directement depuis l’interface d’impression de Windows
- Microsoft Powerpoint, Word, Excel : vous permet d’ouvrir la capture d’écran directement depuis un de ces logiciels
- MS Paint : vous permet de l’ouvrir directement depuis le logiciel de retouche
- Mettre en ligne sur Imgur
Définir l’emplacement par défaut d’enregistrement de la capture d’écran
Se rendre dans Preferences
Sélectionner Output
Dans le champ Storage Location indiquer le chemin du répertoire dans le lequel vous souhaitez l’enregistrer. Pour qu’il soit dans le répertoire Capture d’écran de votre PC remplacer « user id » comme sur l’image par votre identifiant (le même que pour Métice)
Définir le nom donné par défaut à la capture d’écran
Se rendre dans Preferences
Sélectionner Output
Dans le champ Filename pattern indiquer la nomenclature souhaitée de la capture d’écran, par défaut ce sera l’année + mois + jour + heure + texte.
Définir le format de la capture d’écran
Se rendre dans Preferences
Sélectionner Output
Cliquer sur la liste déroulante et choisir le format souhaité
Pour accéder à des tutoriels vidéos:
https://podeduc.apps.education.fr/educagri/trucs-et-astuces/video/15994-capture-ecran-greenshot/