Effectuer une demande de clef OTP à l'aide de l'application OKEY
Connectez-vous à métice et cliquez sur l’icône de l’application OKEY ( catégorie outils )
Cliquez sur « FAIRE UNE DEMANDE »
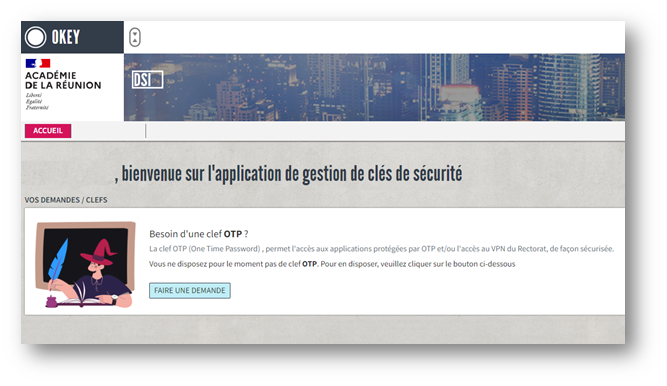 Sélectionnez le type de clef
Sélectionnez le type de clef
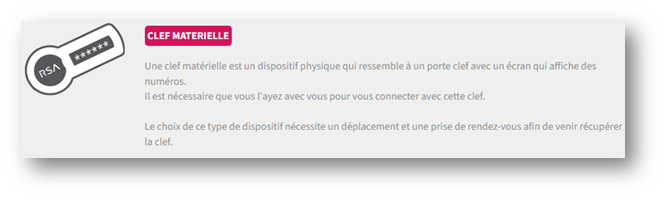 OU
OU
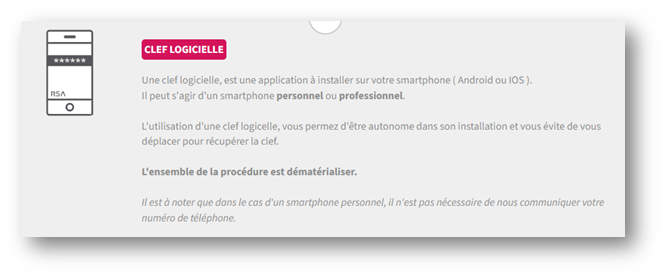 Renseignez le motif de votre demande et joignez les pièces nécessaires à sa validation
Renseignez le motif de votre demande et joignez les pièces nécessaires à sa validation
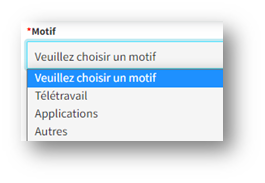
Si les justificatifs n’ont pas été ajoutés lors de votre saisie initiale, votre demande ne sera pas envoyée à la personne chargée de la valider.
(Vous pourrez les ajouter ultérieurement en relançant l’application [OKEY] ou annuler votre demande)
Vérifiez que la personne chargée de valider votre demande est correctement renseignée et validez votre demande.
Une fois la demande soumise, elle sera en attente de validation de votre responsable :
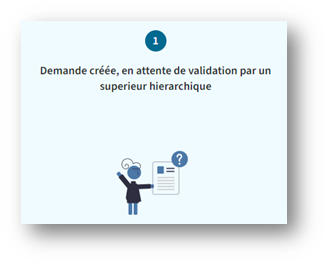
Dans le cas où la personne en charge de la validation de votre demande est absente, votre N+2 dispose également de la possibilité de l'approuver.
Une fois la demande validée par votre responsable hiérarchique la procédure diffère légèrement selon le choix du type de clef (logicielle ou matérielle).
**Étape clef logicielle uniquement** Si vous avez choisi une clef « logicielle » il faudra cliquer sur le type de mobile (Android ou IOS – IPhone) et suivre la procédure décrite dans LaDocLéLa pour installer l'application sur votre mobile :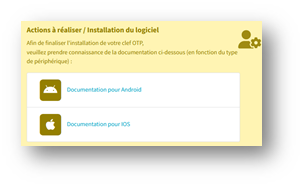
L’écran demandant l’installation du logiciel persistera sur l’application [OKEY] tant que vous n’aurez pas envoyé les éléments demandés à « okey@ac-reunion.fr ».
L’étape suivante vous invite à signer une charte :
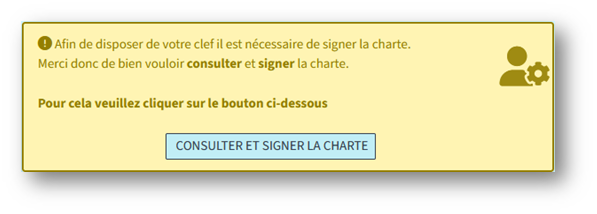
Pour cette action, il suffit de reporter le numéro du bas de la charte dans la boite de dialogue prévue à cet effet et valider (n’oubliez pas de cocher la case « J’ai pris connaissance de la charte ») :
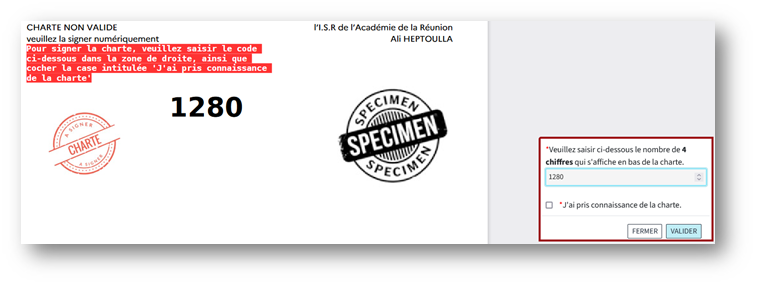
Si vous êtes sur un périphérique mobile, veuillez d'abord télécharger la charte , la consulter, et reporter le code a quatre chiffres sur OKEY.
Définissez un code PIN à votre clef (4 à 6 chiffres) :
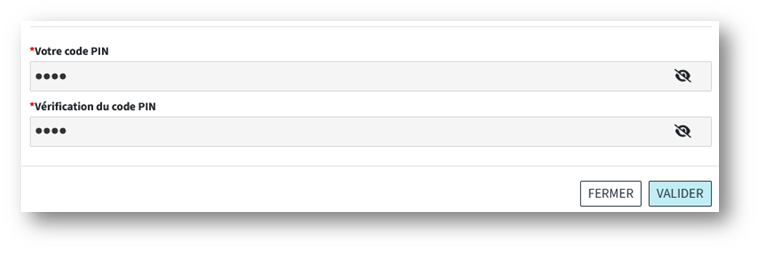
Vous n’avez plus qu’à attendre que la DSI finalise les opérations :
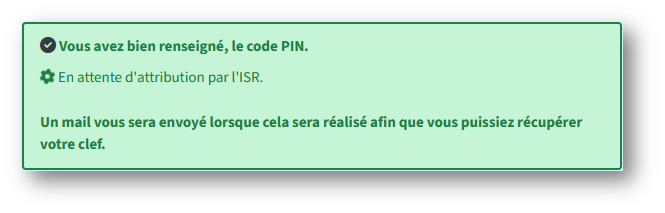
**Étape clef Physique uniquement**Lorsque tout sera prêt, vous pourrez prendre rendez-vous au travers de l’application [OKEY] pour venir retirer votre clef à l'endroit qui vous aura été indiqué.

