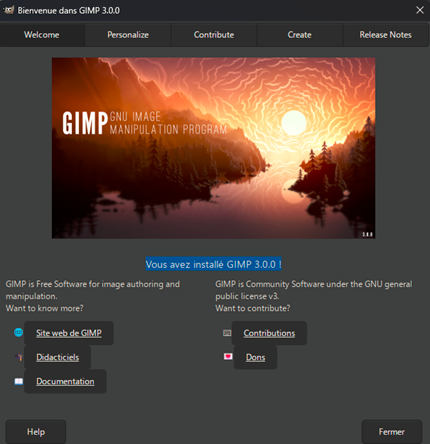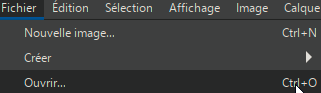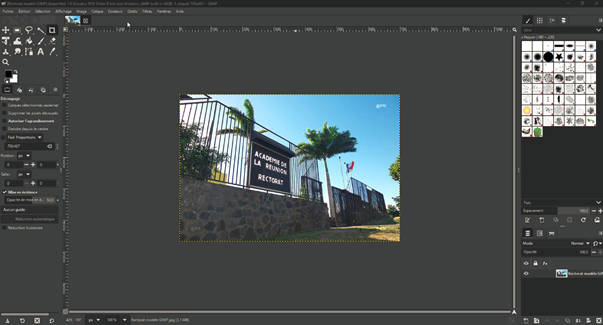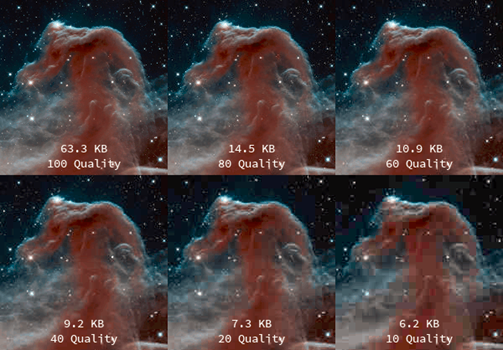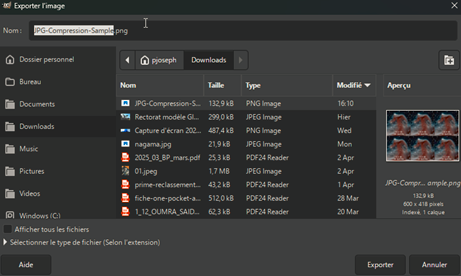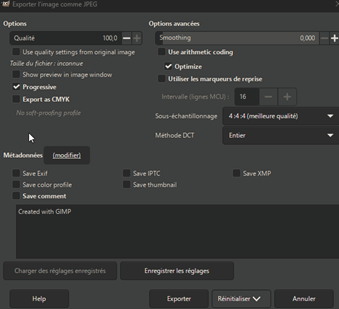Présentation GIMP
GIMP est un logiciel à outils permettant la création et modification d’images en tout genres. GIMP est l’acronyme de « GNU Image Manipulation Program ».
Il offre un vaste champ des possibles. Il peut être utilisé en tant que simple outil de dessin, un outil de retouche photo de qualité professionnel, de création d’art numérique, un moteur de rendu d’image, un convertisseur de format d’image, etc..
Comment utiliser GIMP ?
Sur la page d’accueil vous trouverez des guides pour prendre en main le logiciel et approfondir vos compétences de montage d’image.
Cas d’utilisation pratiques :
Sélectionner « Fichier »
Cliquer sur « Ouvrir »
Sélectionner l’image que vous souhaitez traiter dans vos répertoires
Votre image est maintenant ouverte et prête à être utiliser sur GIMP
Changer les dimensions d’une image
Premièrement, prendre connaissance des dimensions de votre image
En haut de la fenêtre, des informations vous sont données, dont les dimensions de votre fichier
En l’occurrence notre fichier test juste au-dessus fait 700x467 pixels.
 Pour redimensionner l’image il faut ouvrir la fenêtre « Échelle et taille de l’image »
Pour redimensionner l’image il faut ouvrir la fenêtre « Échelle et taille de l’image »
Faites un clic droit sur l’image
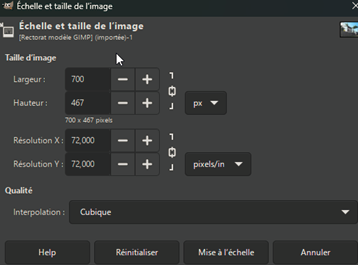 Faites glisser le curseur de votre souris sur « Image »
Faites glisser le curseur de votre souris sur « Image »
Puis sélectionner « Échelle et taille de l’image »
Depuis cette fenêtre vous pourrez définir les dimensions souhaitées votre image en réglant la largeur et la hauteur de cette dernière.
À savoir, par défaut la qualité de l’image sera configurée sur « Cubique », afin de maintenir une meilleure qualité sélectionner de préférences « LoHalo ».
Changer la taille d’un JPEG
Vous pouvez également modifier la taille (aussi poids) d’une image au format JPEG.
La modification de la taille d’une image entraine une modification de sa qualité ; plus elle est petite plus elle sera pixélisée comme le montre l’exemple ci-dessous.
Pour ce faire aller sélectionner « Fichier »
Puis « Exporter sous »
Une fenêtre s’ouvre alors.
Cliquer sur « Sélectionner le type de fichier (Selon l’extension) » et faites défiler jusqu’au format souhaité (pour cet exemple on utilisera le format JPEG)
Une fois le format choisi une fenêtre s’ouvre pour configurer les options.
Régler la qualité en utilisant le curseur jusqu’à obtenir le résultat souhaité.
Plus vous baissé la qualité, moins la taille de l’image sera importante.
Redimensionner/recadrer une image
Dans la barre d’outils en haut à gauche sélectionner l’icône de découpage
Une fois l’outil de découpage activé, le curseur de votre souris changera sur l’image que vous souhaitez traiter.
Pour redimensionner l’image sélectionner en maintenant avec le clic gauche la zone de votre nouvelle image
Afin de valider votre découpage, cliquer sur une des parties dans les coins qui apparaitra en jaune.
Pour sauvegarder la modification, enregistrer l’image.
Pour plus d’informations sur l’utilisation de GIMP, consulter la documentation officielle : https://docs.gimp.org/3.0/fr/getting-started.html
Pour des tutoriels vidéo, rendez-vous sur PodEduc : https://podeduc.apps.education.fr/search/?q=gimp