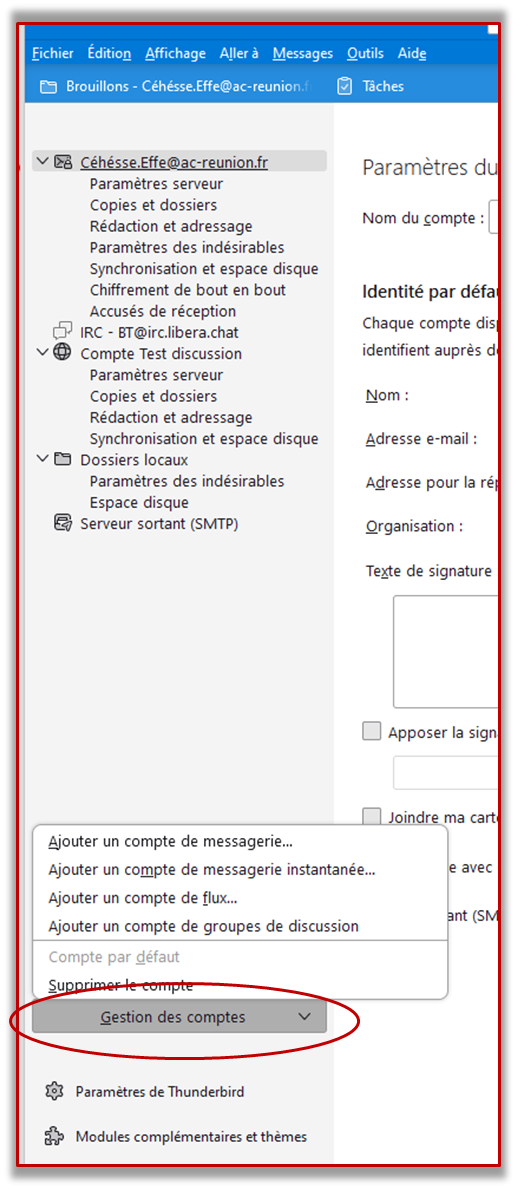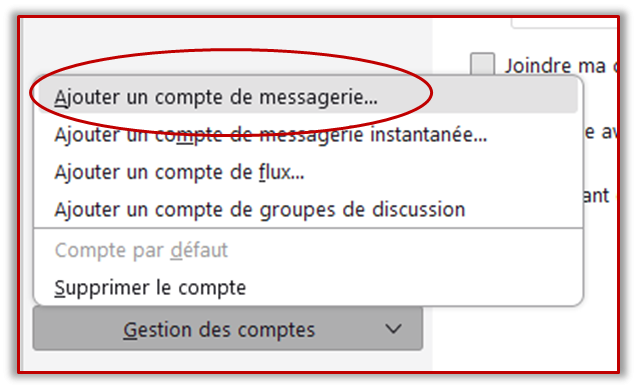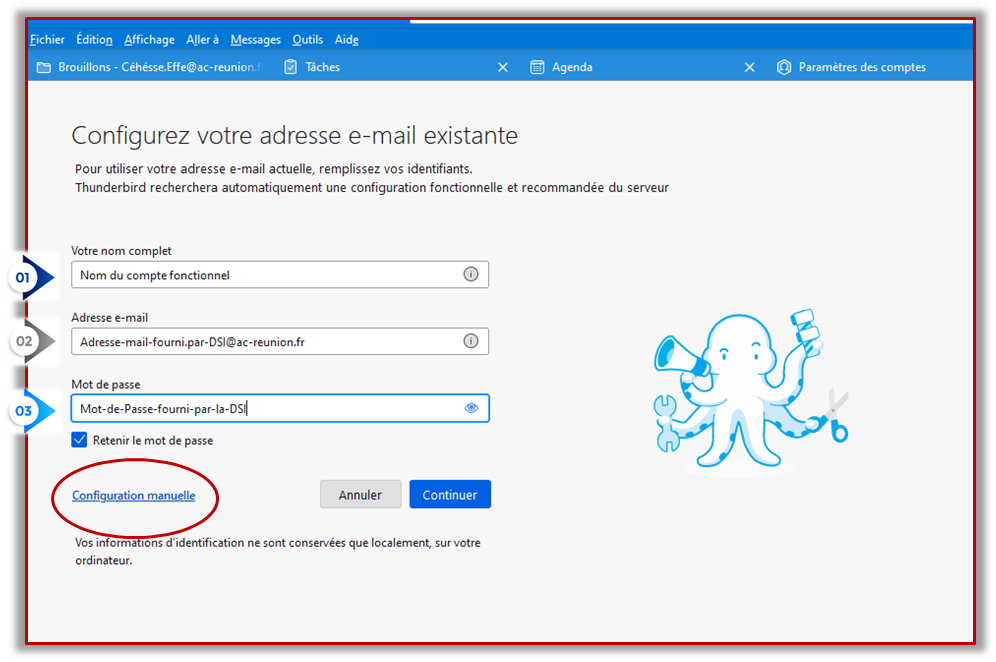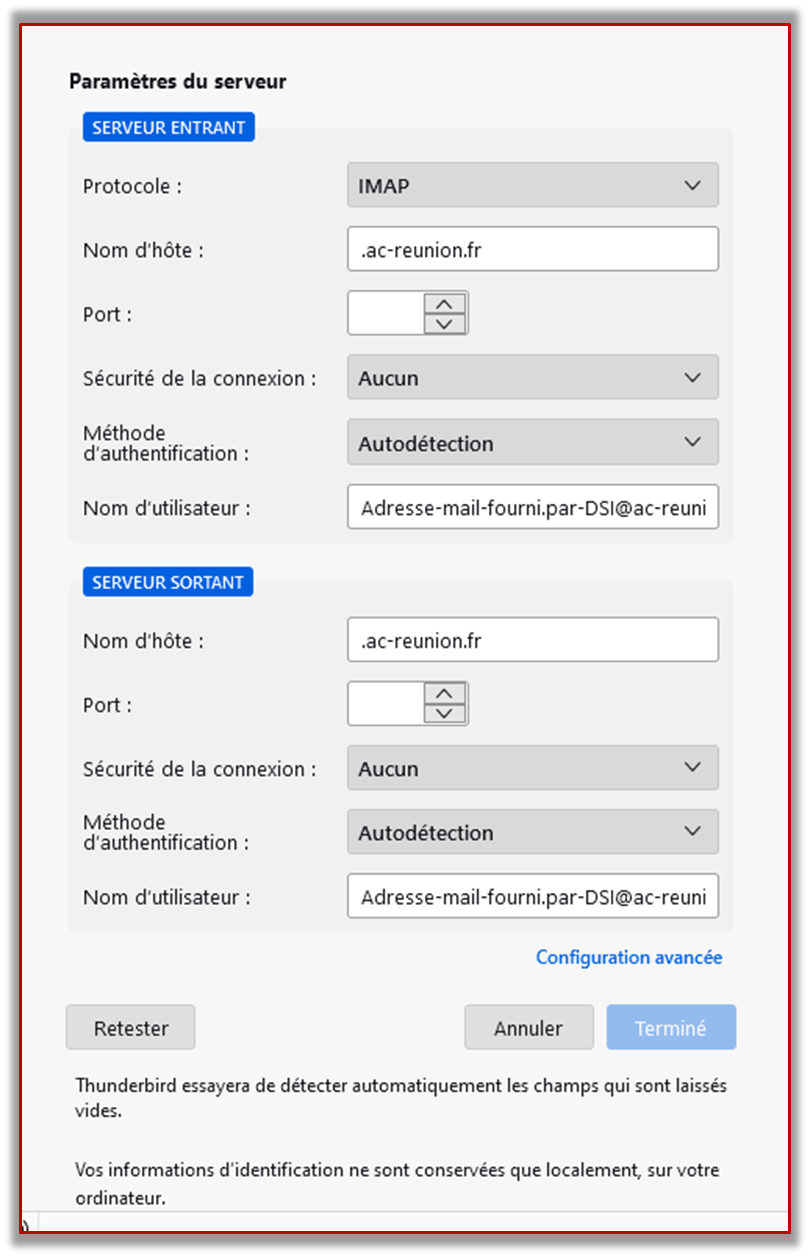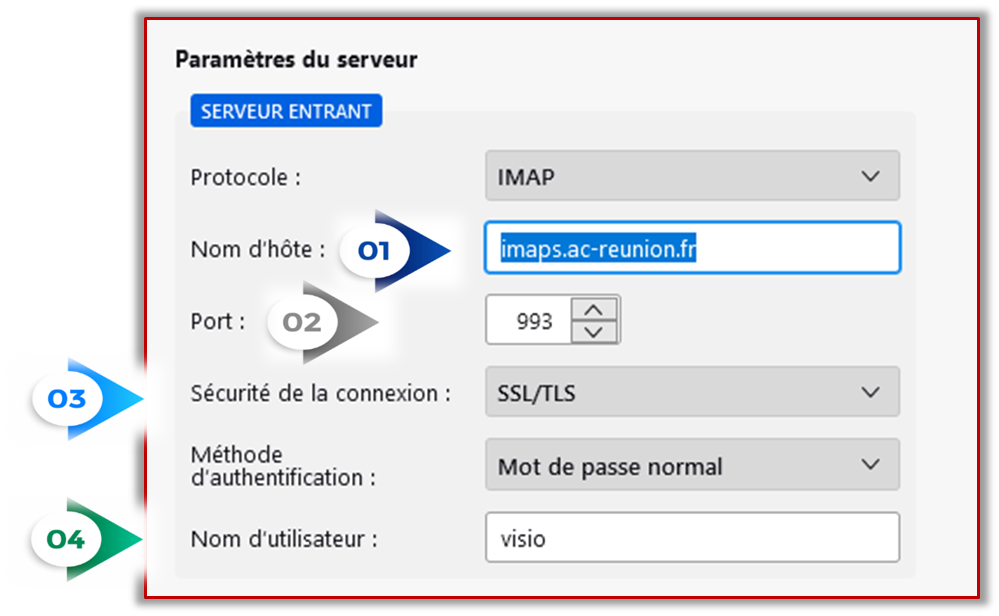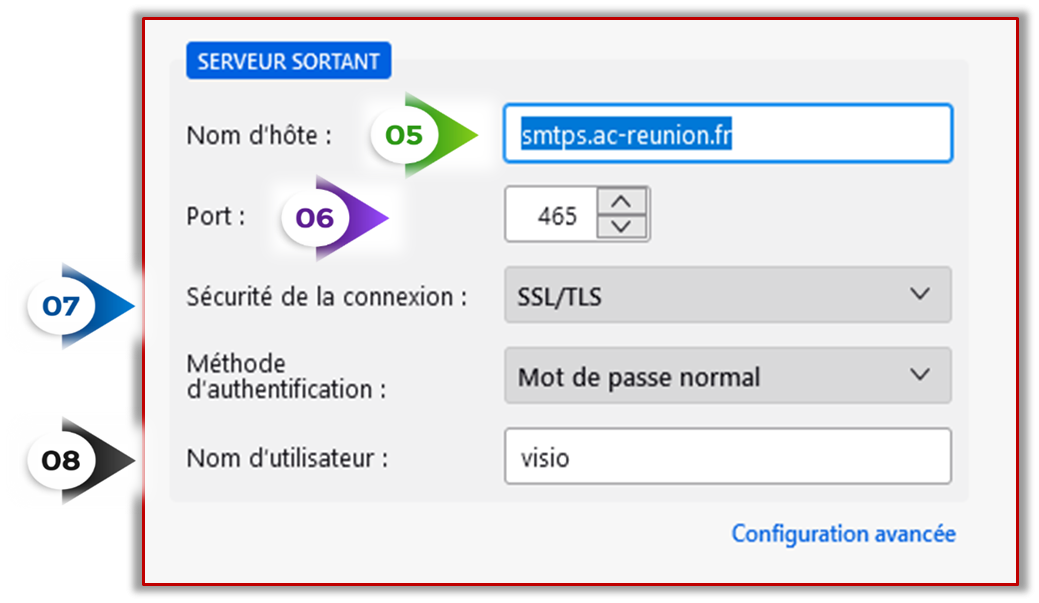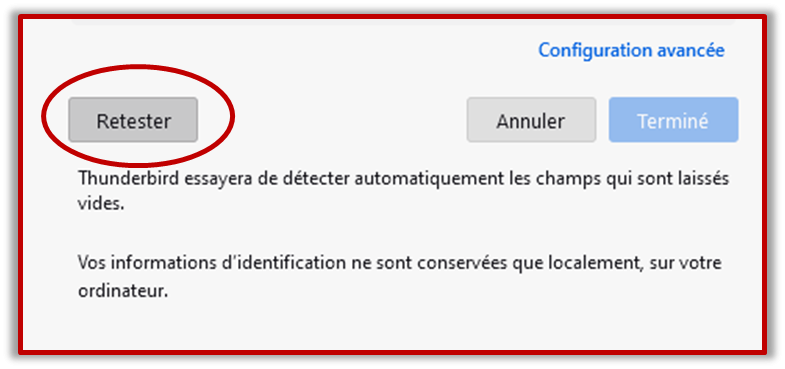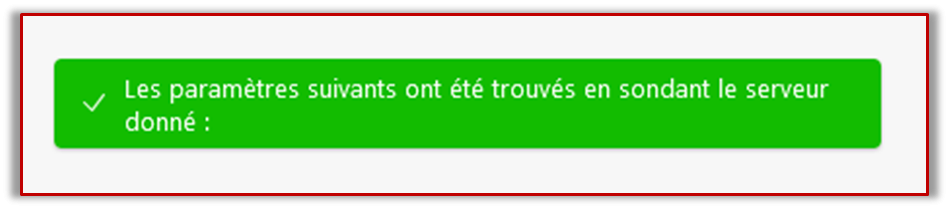Ajout compte de messagerie classique et fonctionnel dans Thunderbird
![]() 5 minutes
5 minutes![]() MOZILLA Thunderbird
MOZILLA Thunderbird
Ajouter un compte de messagerie dans Thunderbird
Documentation au format PDF : Parametrage-boite-mail-Thunderbird-13-10-2023.pdf
Procédure
Objectif : Tutoriel pour ajouter une boîte mail avec le client de messagerie Mozilla Thunderbird.
v Ajouter un compte mail classique.
v Ajouter un compte de messagerie de type fonctionnel comme les exemples ci-dessous :
o ce.<rne etab>@ac-reunion.fr
o caecui.<rne etab>@ac-reunion.fr (gestion des contrats de type CEA et CUI)
o rased.<rne circo>@ac-reunion.fr
o <division>.<fonction>@ac-reunion.fr
ATTENTION : Avant de créer un compte fonctionnel, il faut en avoir fait la demande auprès des services de la DSI via un ticket Filaos et avoir reçu via SMS les informations de connections pour les EPLE.
Ouvrir le client de messagerie ![]()
Cliquez sur « Outils » dans la barre de menu. 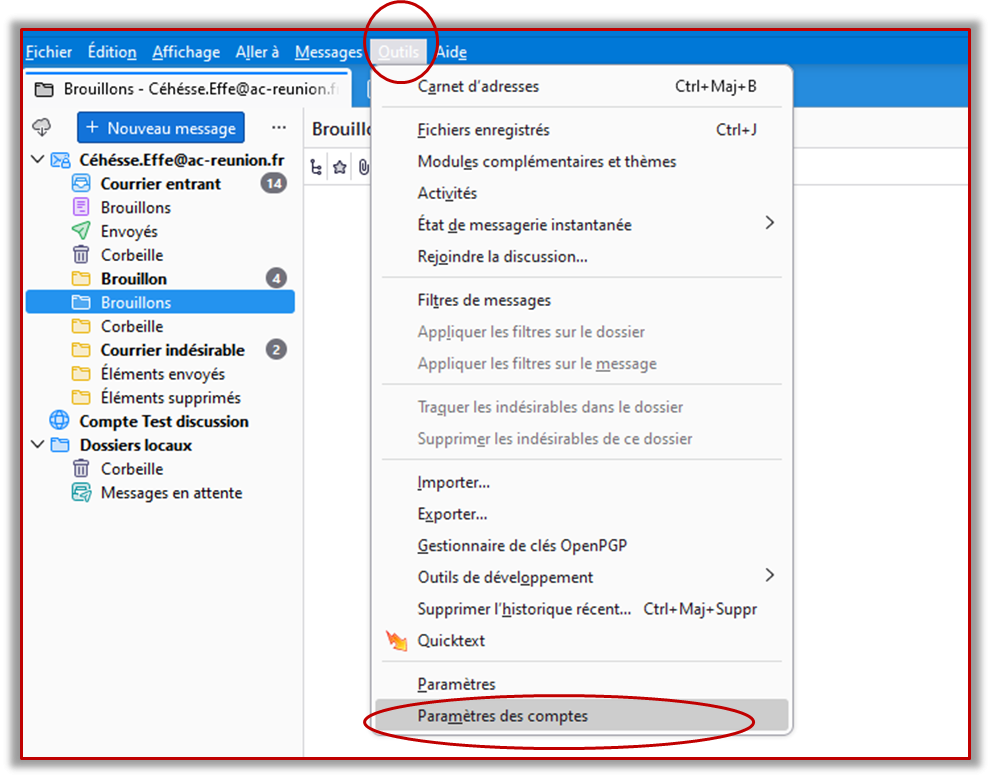
Sélectionnez « Paramètres des comptes » dans la barre de menu.
Sélectionnez « Gestion des comptes » dans la barre de menu latéral en bas à gauche.
Sélectionnez « Ajouter un compte de messagerie » dans le menu.
Une nouvelle fenêtre s’ouvre, et vous invite à renseigner :
1. Votre nom complet ou celui du compte fonctionnel.
2. Adresse e-mail nominative ou celle du compte fonctionnel.
3. Le mot de passe du compte qui a été fourni lors de la création du compte.
Une fois les informations inscrites cliquez sur : «Configuration manuelle»
Vous obtiendrez la fenêtre suivante.
Remplissez les éléments suivants s’ils ne sont pas correctement renseignés :
1. Nom d’hôte : imaps.ac-reunion.fr
2. Port : 993
3. Sécurité de la connexion : SSL/TLS
4. Nom d’utilisateur : Nom du compte fourni
5. Nom d’hôte : smtps.ac-reunion.fr
6. Port : 465
7. Sécurité de la connexion : SSL/TLS
8. Nom d’utilisateur : Nom du compte fourni
ATTENTION : Par défaut le nom d’utilisateur est prérempli avec l’adresse mail. Il faut donc le remplacer par le « Nom d’utilisateur » qui vous a été fourni.
Cliquez sur : « Retester » pour valider la configuration.
Après validation vous obtiendrez le panneau informatif ci-dessous.
Cliquez sur le bouton « Terminé » pour valider définitivement l’ajout du nouveau compte de messagerie.