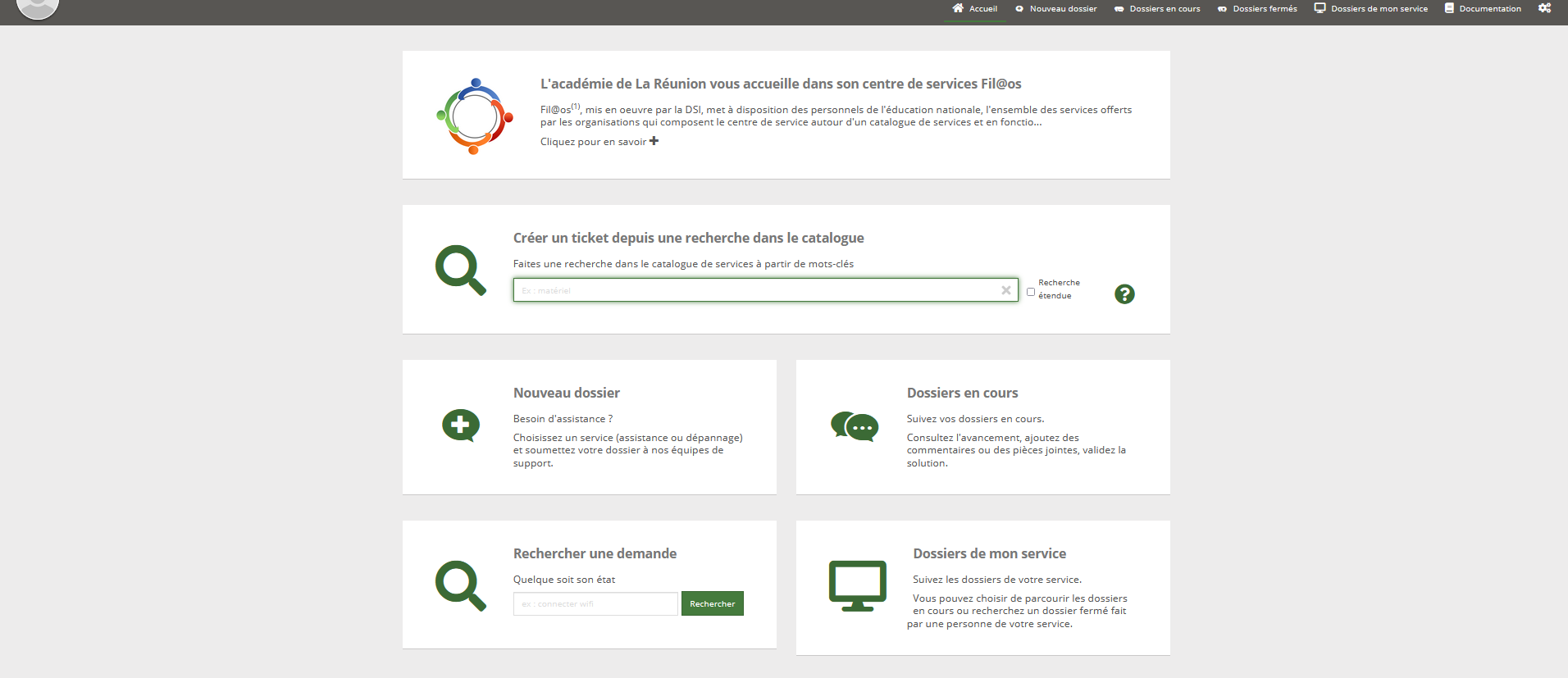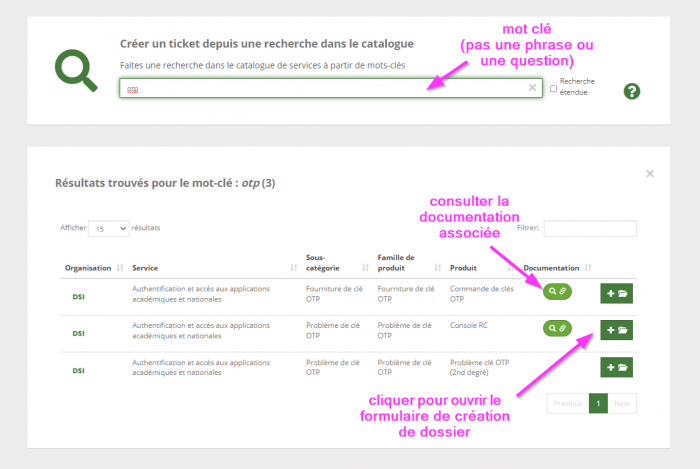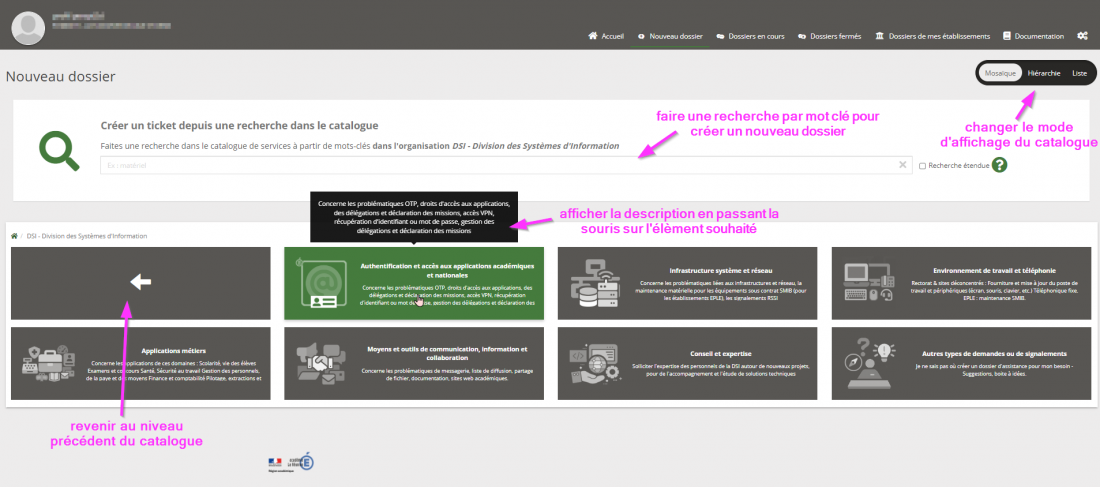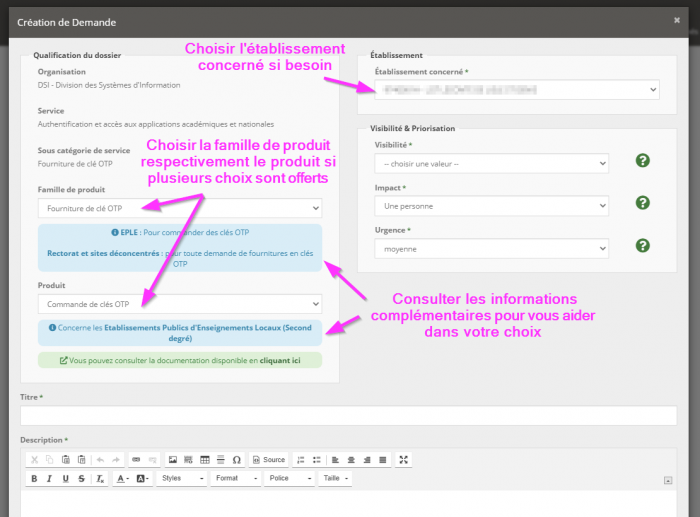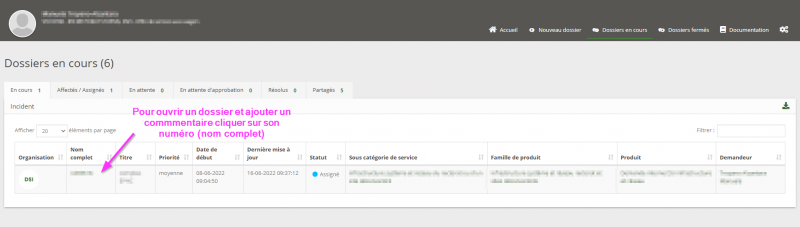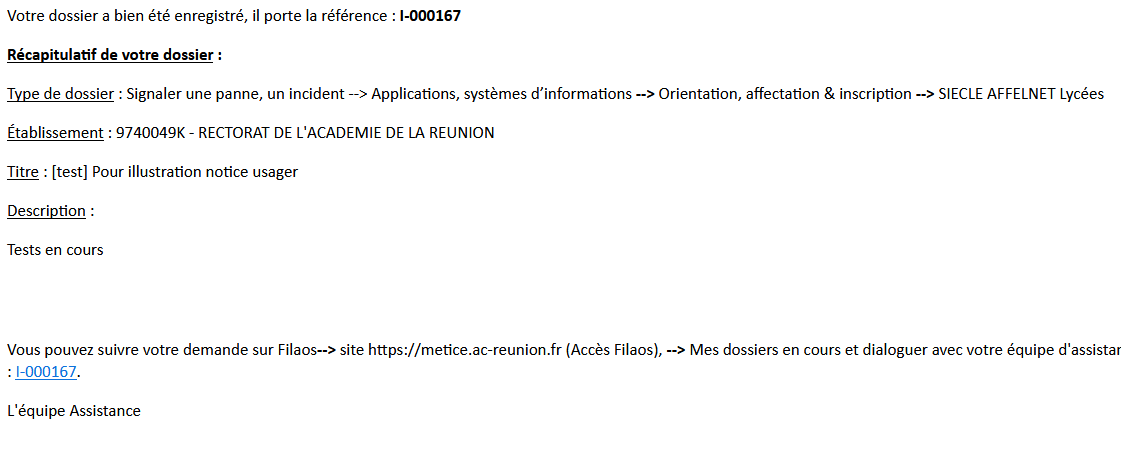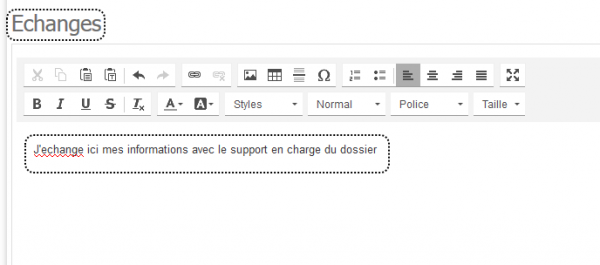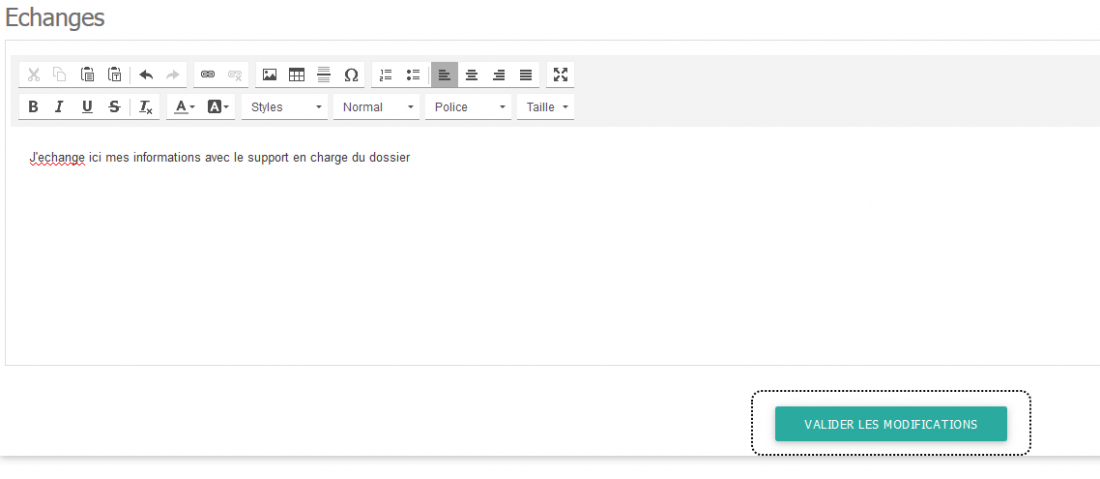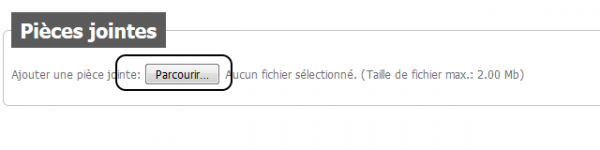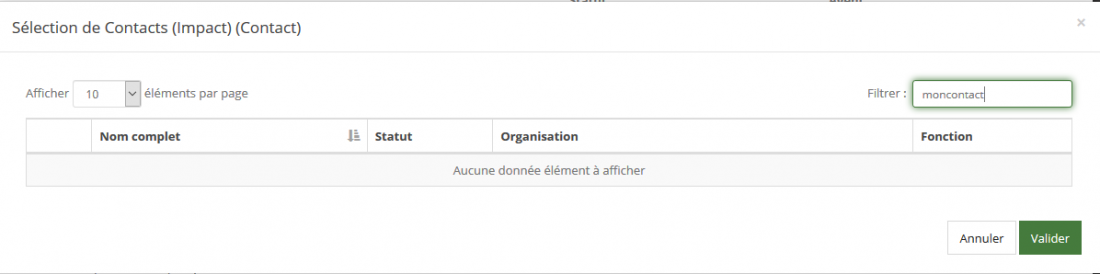Présentation générale
1) Présentation de FILAOS
FIL@OS ou FILAOS est un outil destiné aux utilisateurs académiques et des établissements. Il permet:
-
Un accès à tous les services offerts par la DSI et la possibilité de demander que cette offre évolue en fonction de ses propres besoins. Cette offre de services est aussi appelée le « catalogue de services ».
-
La création d’un dossier d’incident ou de demande à la DSI. et d’autres services (DL).
-
Le suivi du dossier après sa création.
-
Sa clôture après validation par le demandeur.
-
Plus tard, il facilite l’accès à des informations liées à la nature de la demande.
FILAOS est accessible par une icône dans METICE située dans la rubrique « Support et Assistance »
2) Présentation de l’écran d’accueil
3) Mode opératoire
3.1) Se connecter par « METICE »
3.1.1 Cas de la première connexion
Se connecter a Métice aller dans la rubrique “Support et Assistance” et cliquer sur l'icone FIL@AOS.
Comme vous vous êtes déjà authentifié sur METICE, la connexion se fera automatiquement avec votre profil dans FIl@os
Sinon, vous devez êtes invité à vous reconnecter depuis le portail d'authentification
3.2) se connecter par un lien direct en cas de problème « METICE »
En cas de problématique d'accès via METICE, vous pouvez saisir l’URL suivante dans un navigateur WEB :
3.3) Créer un dossier Par recherche de Mot Clé (Recommandé)
-
Chaque produit est associé à des mots clés par exemple des synonymes, surnoms et objectifs du produit permettant de retrouver facilement ce produit.
3.4) Créer un dossier en parcourant l’offre de services
L’offre de services est aussi appelée « catalogue de services ».
-
Cliquer sur « créer un nouveau dossier »
-
Parcourez les niveaux disponilbes jusqu'a ouverture du formulaire de création de dossier. Pensez à consulter les descriptions en passant la souris sur les différents éléments
3.5 Remplir correctement le formulaire de détaillant les dossiers
Il faut remplir certains champs obligatoires marqués par une icône rouge et il est important de préciser le produit afin que le dossier soit affecté automatiquement à la bonne équipe.
Si les champs Produits ou établissement ne sont pas remplis ou si le produit n’est pas cohérent avec les informations des titre et descriptions le ticket sera alors mal qualifié. Son traitement passera par des étapes supplémentaires ou des personnes devront certainement vous contacter.
3.6) Suivre son dossier
3.6.1 Cliquer sur le menu « Mes dossiers en cours »
3.6.2 Aide à la lecture :
-
Nom complet : identifie le dossier par un numéro
-
Titre : titre mis par l’usager lors de la création du dossier
-
Priorité: Priorité mise par l’usager lors de la création du dossier
-
Date de début : Date de création du dossier
-
Dernière mise à jour : date de dernière modification du dossier
-
Signification des statut des dossiers :
-
Affecté (à une équipe de la division qui prend en charge la demande) = en attente de prise en charge par un intervenant
-
Assigné (à une personne de l’équipe) = pris en charge par un intervenant
-
En attente = pris en charge mais en attente soit d'une réponse de l'utilisateur soit autre
-
Résolu = Une solution a été proposée par un intervenant
-
Fermé = La solution proposée a été accepté par l'utilisateur (ou le délai d'acceptation est expiré)
Attention : Si le produit n'est pas indiqué ou choix d'un produit ne correspondant pas à votre problématique = délai de prise en charge important
3.6.3 Notifications par mail (individuel académique et non pas mails fonctionnels)
Exemple ci-dessous, en cliquant sur la référence du dossier, un lien ouvrira l’interface de FILAOS.
3.6.4.1 Règles à respecter pour faciliter le traitement des dossiers
-
Un sujet par dossier.
-
À faire : style concis, précisez depuis quand, le produit affecté, si vous êtes seul, les messages et toutes informations liées. Communiquer l’identité de l’utilisateur, le nom de la station, de l'élève, ce qui nous permettra de rechercher ou de reproduire le problème.
-
À éviter : généralités comme « Certains utilisateurs, certains ordinateurs, un élève, un contrat ».
3.7 Échanger avec les intervenants de l’assistance.
À partir des mails reçus systématiquement à la création ou modification de dossier ou de l’interface de FILAOS, il suffit de cliquer sur la référence du dossier.
3.7.1 Puis à partir du dossier ouvert, repérer la partie échange et saisir les informations
3.7.2 cliquer sur valider les modifications
Cette zone « Échanges » vous permet :
-
d’échanger avec la personne en charge de résoudre votre dossier au fur et à mesure de son avancée.
-
de prendre connaissance des messages et des pièces jointes que vous ont adressé l’assistance.
-
de répondre aux questions posées sur votre dossier par la personne en charge.
Chaque échange fera l’objet d’un envoi de message sur votre messagerie personnelle.
Vous pouvez également compléter votre dossier en ajoutant des pièces jointes :
3.8 Partager un dossier avec un contact
3.8.1 Utilité
Il est parfois nécessaire d'informer un collègue sur l'avancement d'un dossier. Pour cela, il suffit d'indiquer qui est le contact lors de la création ou modification du dossier.
La personne concernée recevra une notification par mail et pourra visualiser ce dossier partagé dans l'onglet Partagés des dossiers en cours.
3.8.2 Mode opératoire
Pour créer le partage: Renseigner le champs Contact (impact)
Puis cliquer sur le signe + pour ajouter un ou plusieurs contacts
Pour visualiser: Aller dans l'onglet Partagés
3.9 Clore, ouvrir et évaluer l’intervention.
Quand votre demande sera traitée, l’agent en charge passera le statut du dossier à «Résolu ». Le dossier est classé dans la rubrique « Résolus ».
Vous pourrez soit Fermer ce dossier en répondant à 2 questions ou le re-ouvrir si la réponse apportée doit-être revue.
Bonnes pratiques
https://www.mindomo.com/fr/mindmap/904437477e1c4f9494a5c3c733f99e83