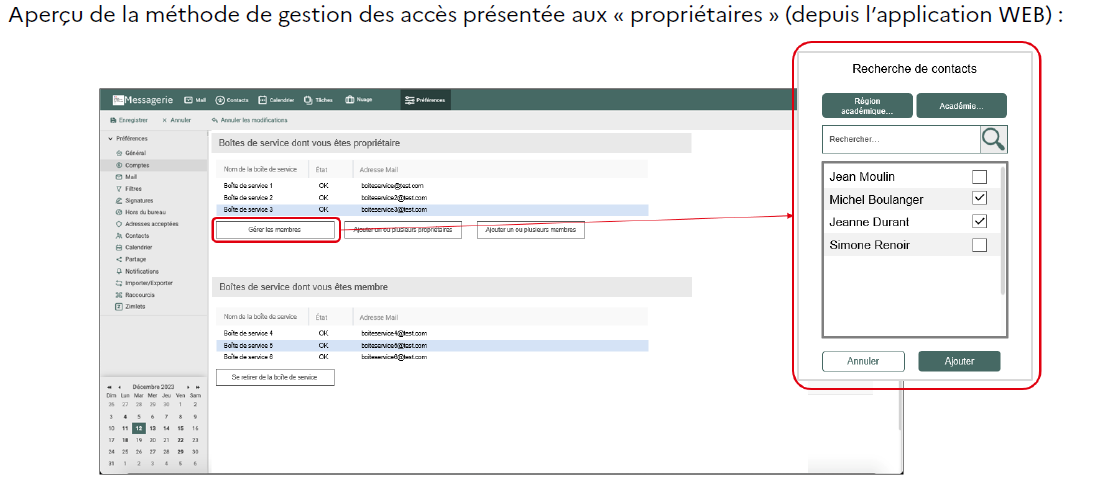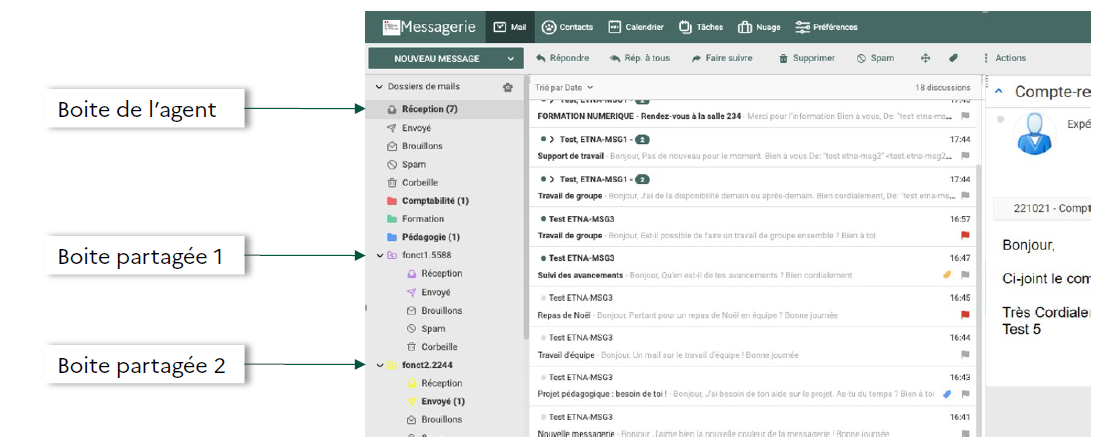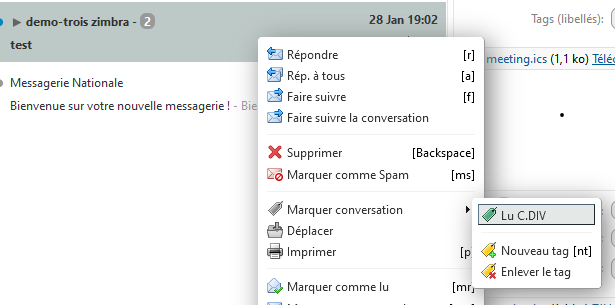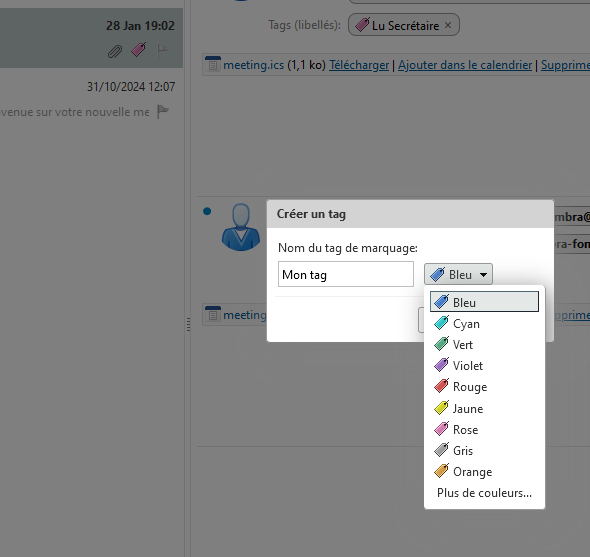Passer d'une adresse académique fonctionnelle à la fonction de boite partagée sur la messagerie nationale
Lors de la transition vers la messagerie nationale, il est essentiel d'adopter des pratiques rigoureuses pour la gestion des boîtes mails partagées. Cela garantit une organisation efficace et une répartition claire des responsabilités entre les utilisateurs.
Introduction :
Messagerie académique (Convergence) |
Messagerie nationale (Zimbra) |
| Notre système actuel de boîtes fonctionnelles, basé sur un identifiant et mot de passe partagés, ne respecte plus les standards de sécurité actuels (impossibilité d’identifier clairement l’auteur d’un message). Par ailleurs, cette organisation impose l’utilisation de clients lourds (ex. Thunderbird) pour gérer plusieurs boîtes, ce qui accroît la complexité et le risque d’erreurs. | Avec la nouvelle messagerie, chaque agent se connectera via son compte personnel et pourra accéder à des boîtes partagées directement depuis l’application WEB. Ces boîtes partagées permettront à chaque agent de consulter les messages reçus et envoyés d’une boîte de service commune. La gestion des "membres" associés à chaque boîte sera placée sous la responsabilité d’au moins une personne désignée comme propriétaire. |
Voici les consignes à suivre :
1. Compréhension de l'état des messages :
- Dans une boîte mail partagée, lorsqu'un utilisateur lit un message, celui-ci n'apparaît plus en gras pour les autres utilisateurs, indiquant qu'il a été lu.
2. Options pour le suivi et la gestion des messages :
- Marquer un message comme non lu :
- Si un utilisateur souhaite que d'autres membres de l'équipe prennent connaissance d'un message déjà lu, il peut le marquer à nouveau comme non lu.
- Procédure : Cliquez avec le bouton droit sur le message concerné et sélectionnez "Marquer comme non lu".
- Utilisation des catégories de couleurs - Le tag :
- Les catégories de couleurs permettent d'assigner des codes couleur aux messages pour indiquer leur statut ou le responsable du suivi.
- Configuration des catégories :
- Cliquez avec le bouton droit sur le message concerné et sélectionnez "Marquer conversation".
- Dans les sous-menu, définissez votre tag et la couleur associée. Vous pouvez créer de nouvelles catégories, leur attribuer des noms significatifs et choisir une couleur distincte pour chacune.
- Cliquez avec le bouton droit sur le message concerné et sélectionnez "Marquer conversation".
-
- Attribution de catégorie à un message :
- Une fois le parametrage de votre tag terminé, vous n'avez plus qu'à cliquez avec le bouton droit sur le message, sélectionnez "Marquer conversation" et choisissez votre tag.
- Exemple de répartition des catégories :
- Attribuer une couleur spécifique à chaque membre de l'équipe pour indiquer le responsable du traitement du message.
- Utiliser des couleurs pour signaler l'urgence ou le statut du message (par exemple, rouge pour urgent, vert pour en attente, etc.)
- Attribution de catégorie à un message :
3. Recommandations supplémentaires :
- Formation de vos collaborateurs : Assurez-vous que tous les membres de l'équipe sont formés à l'utilisation des fonctionnalités de marquage et de catégorisation
- Établissement de conventions : Définissez des conventions claires sur l'utilisation des catégories de couleurs et du marquage des messages pour assurer une compréhension uniforme au sein de votre équipe.
- Révision régulière : Effectuez des revues périodiques des messages catégorisés pour garantir que les suivis sont effectués en temps opportun et que les catégories sont utilisées correctement.
En appliquant ces consignes, la gestion des boîtes mails partagées sera optimisée, assurant une communication fluide et une répartition efficace des tâches au sein de l'équipe.