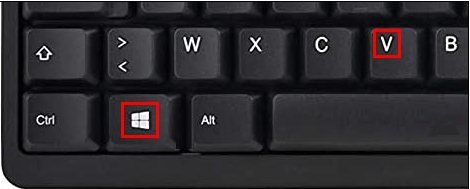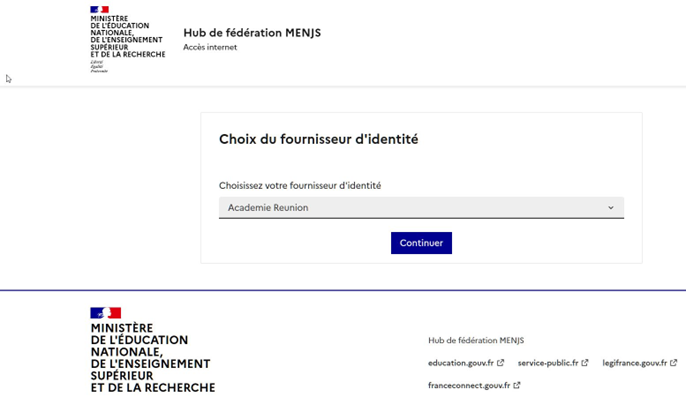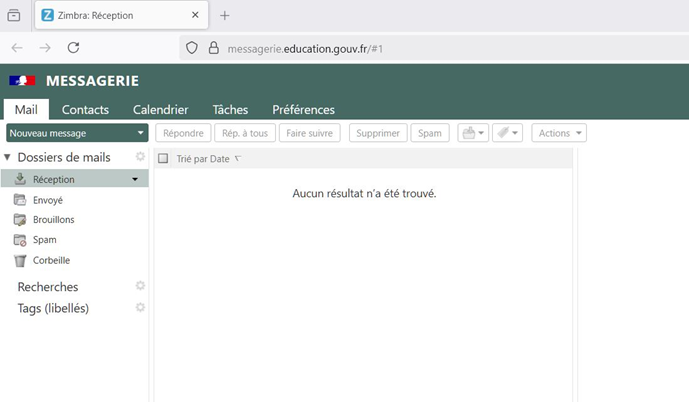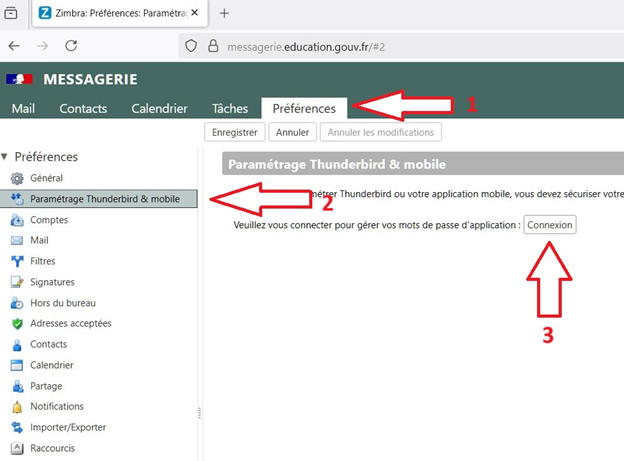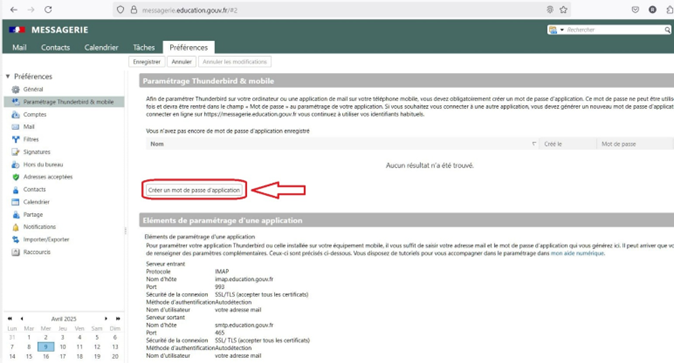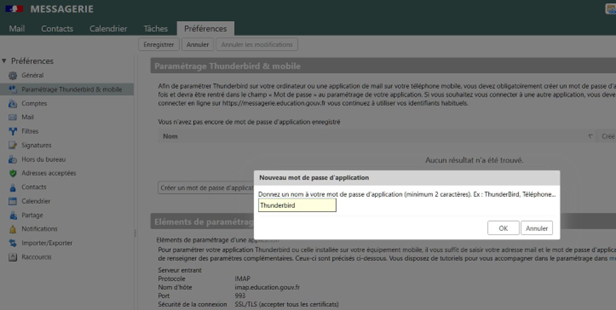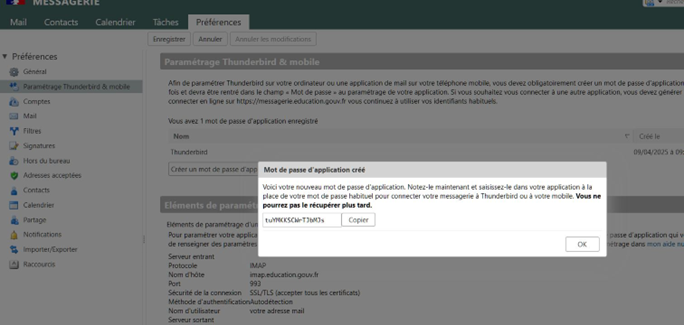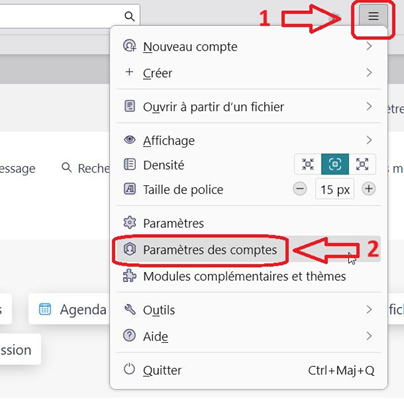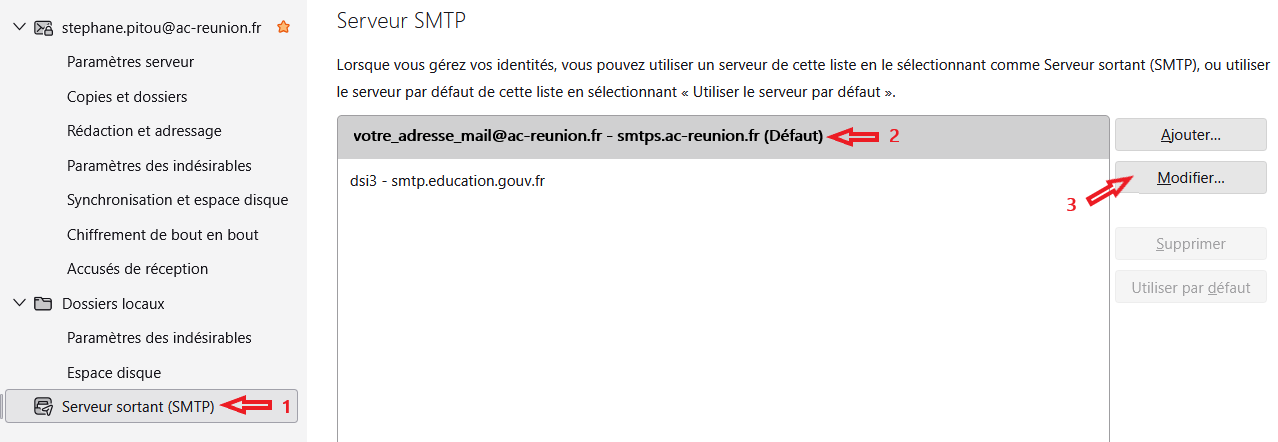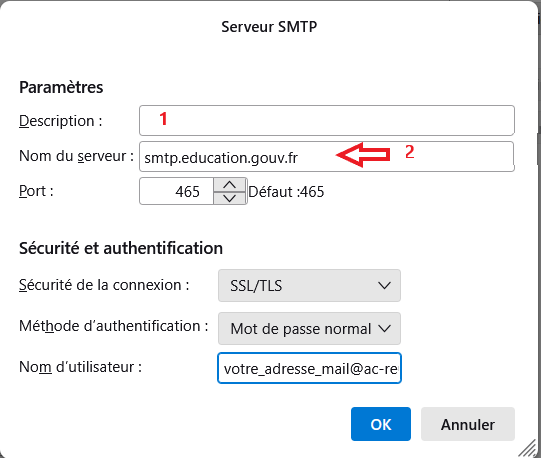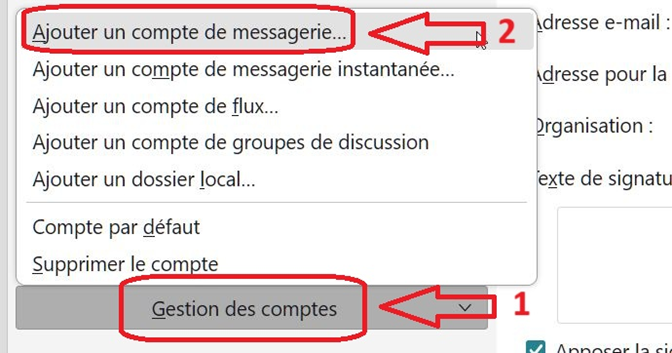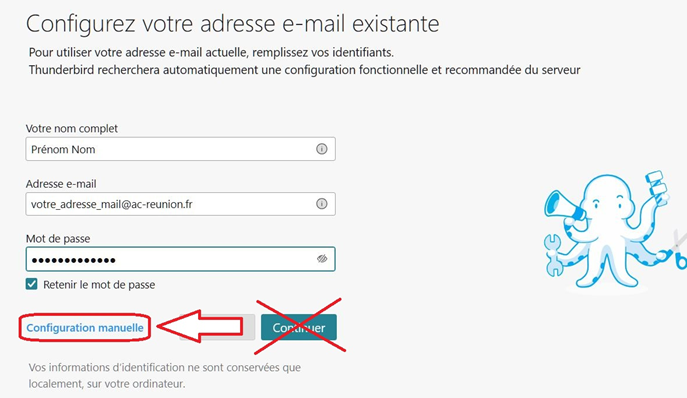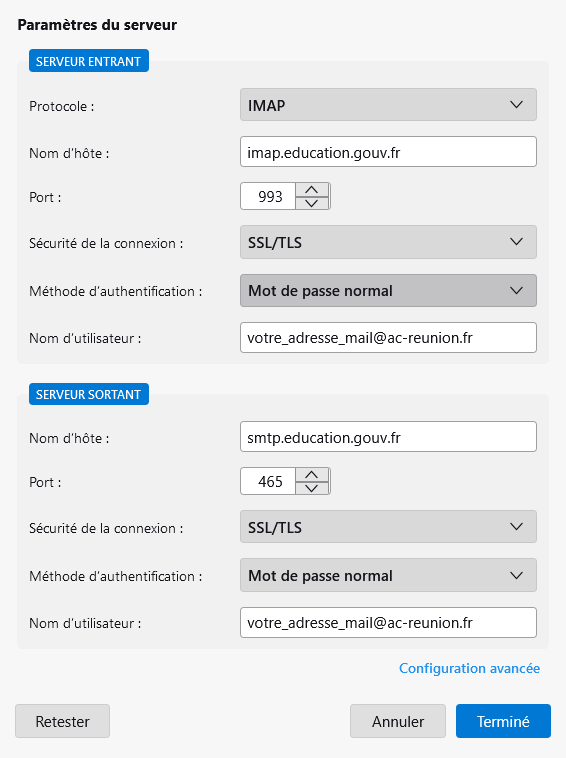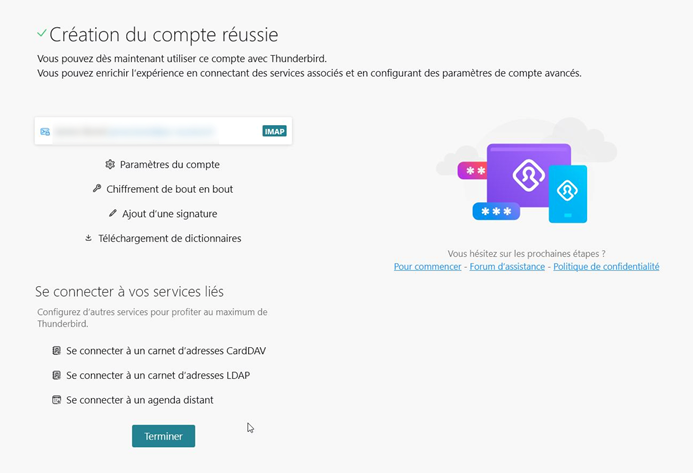Je reparamètre l'application Thunderbird après la migration
Processus de configuration de la messagerie nationale dans Thunderbird
Lien institutionnel : https://monaidenumerique.education.gouv.fr/tutoriels/messagerie/je_conserve_thunderbird/
Comment configurer thunderbird?
Configurer un compte de messagerie nationale dans le client Thunderbird en toute autonomie, à l’aide d’un mot de passe d’application sécurisé.
Tips : Vous pouvez copier plusieurs éléments dans le presse-papier (CTRL+C ou clic-droit > copier) et retrouver la liste de ces éléments à coller avec les touches Windows + V ↓
- Génération du mot de passe d’application (token)
1.1 Connexion à la messagerie Zimbra
Afin de pouvoir générer un token ( ou mot de passe d'application ), vous devez vous rendre sur l'application web de la messagerie. Ce token est nécessaire afin de pouvoir accéder a vos mails depuis un client de messagerie.
Ci dessous, la procédure pour créer ce token.
Vous avez la possibilité de créer plusieurs token pour vos différentes applications.
- Rendez-vous sur : https://messagerie.education.gouv.fr/
- Sélectionnez Académie de La Réunion comme fournisseur d’identité.
1.4 Accès aux préférences / Paramétrage
- Une fois connecté, accédez à l’onglet Préférences > Paramétrage Thunderbird & mobile.
- Cliquez sur le bouton Connexion.
Sélectionnez l’onglet :
· « Préférences » (1)
· puis la rubrique « Paramétrage Thunderbird & mobile » (2)
· ensuite cliquez sur « Connexion » (3) :
1.5 Création du mot de passe d’application
- Cliquez sur Créer un mot de passe d’application.
· Donnez-lui un nom explicite, par exemple Thunderbird, puis validez.
- Le mot de passe généré s’affiche : cliquez sur Copier pour l’enregistrer temporairement.
⚠️ Ce mot de passe ne sera affiché qu’une seule fois.
2. Configuration du compte dans Thunderbird
2. A Pour un compte déjà existant dans Thunderbird
Remarque : A chaque modification des paramètres de serveur, un pop up apparaît vous demandant de redémarrer l'application. Cliquez sur "Redémarrer".
Lorsque Thunderbird vous y invite, renseignez le mot de passe précédemment généré (mot de passe d'application).
- Modifiez les paramètres du serveur de courriers entrants (IMAP) : Sous votre compte nominatif, sélectionnez "Paramètres de serveur" (1) et renseignez les champs "Nom de serveur" par imap.education.gouv.fr (2) et "Nom d'utilisateur" par votre adresse mail nominative (3).
Pour chaque modification effectuée l'application Thunderbird devra être redémarré
- Modifiez les paramètres du serveur de courriers sortants (SMTP) : Sélectionnez "Serveur sortant (SMTP)" (1), sélectionnez votre adresse nominative (2) et cliquez sur "Modifier" (3).
- Vous pouvez laisser le champ "Description" (1) vide, renseigner le champ "Nom du serveur" (2) par smtp.education.gouv.fr et vérifier que les autres informations sont conformes au modèle ci-dessous.
2. B Pour une nouvelle configuration Thunderbird
2.B.1 Accès aux paramètres
- Sélectionnez Gestion des comptes (1) > Ajouter un compte de messagerie (2)
2.B.2 Saisie des informations
- Renseignez :
- Nom : votre prénom et nom,
- Adresse e-mail : adresse académique,
- Mot de passe : celui généré précédemment (mot de passe d’application).
- ⚠️ Cliquez sur Configuration manuelle (et non sur "Continuer").
2.B.3 Paramètres serveur à configurer manuellement
Serveur de réception (IMAP) :
- Nom d’hôte :
imap.education.gouv.fr - Port :
993 - Sécurité :
SSL/TLS - Authentification :
Mot de passe normal - Nom d’utilisateur : votre mail académique
Serveur d’envoi (SMTP) :
- Nom d’hôte :
smtp.education.gouv.fr - Port :
465 - Sécurité :
SSL/TLS - Authentification :
Mot de passe normal - Nom d’utilisateur : votre mail académique
2.B.4 Finalisation
- Cliquez sur Terminé pour valider la configuration.
✅ Résultat final
Félicitations ! Votre compte de messagerie académique est désormais opérationnel dans Thunderbird. Vous pouvez envoyer et recevoir des e-mails via l’interface du client.